【シニアのExcel】住所録をプリンタで出力する時の4つのポイント
Excelの画面
当ページのExcelバージョンは2013で作成しています。画面はバージョンによって若干違う場合があります。
Excel シートを プリンタに出力するときの設定
なんとかかんとかで10人分の住所録ができあがりました。
さてこれをプリンタから出力してみます。
メニューの「ファイル」→「印刷」で印刷の画面がでてきました。
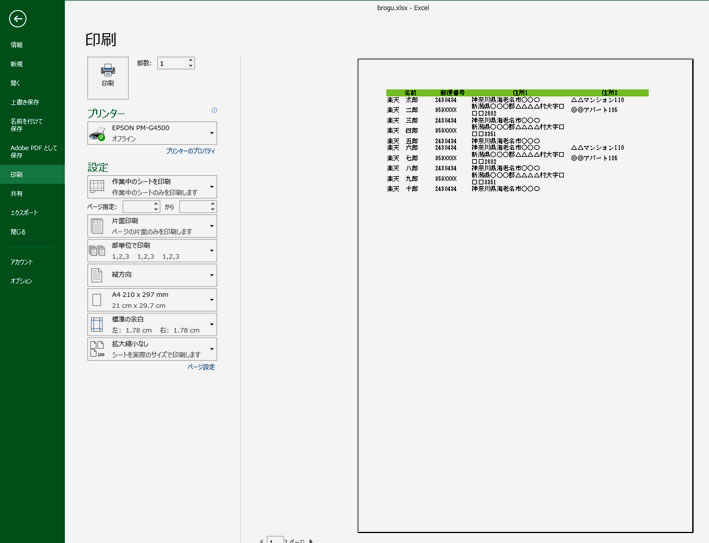
右側に、印刷プレビューといって、実際に印刷されるイメージが表示されています。
しかし、よく見ると、TELの列が表示されていませんね。
これは用紙からはみ出しているという状態です。
このままですと、2ページ目にTELの列だけが印刷されてしまいます。
そこで、プレビューの左側一番下の「ページ設定」(青い文字)をクリック
ページ設定の画面がでてきます。
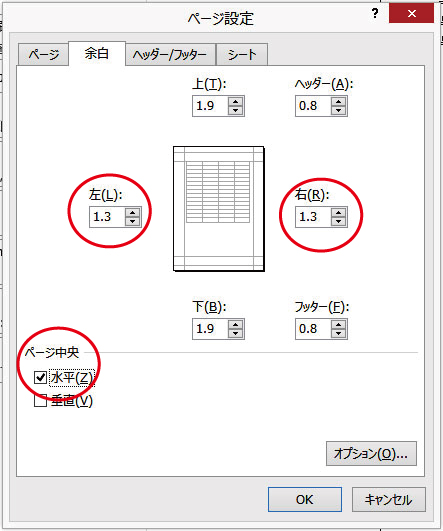
ページの余白の変更をする
左右とも1.3(cm)に、上下はこの場合余裕があるので、1.9でもそれ以上でもいいでしょう。
それと、「ページ中央」の「水平」にチェックをいれます。
これは、水平方向の中央に印刷するという意味です。
「ヘッダー/フッダー」の設定
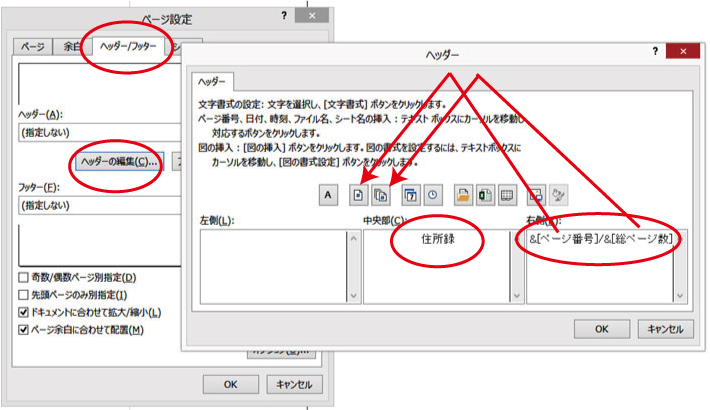
中央の位置にタイトルとして「住所録」
右側に、「ページ番号」と「総ページ」を、ボタンをクリックして設定、間に「/」をいれます。
これで、今回は1/1 と印刷されます。(2ページの場合は 1/2 となります)
「シート」の設定
「シート」の設定で「枠線」にチェックを入れます
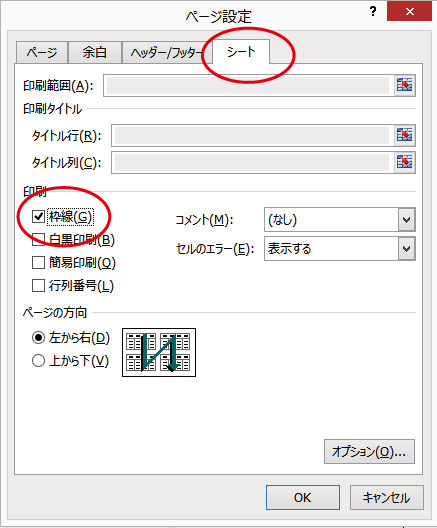
最後に、TELの列までを入れたいので、「ページ」の設定を「90%」にして、OK
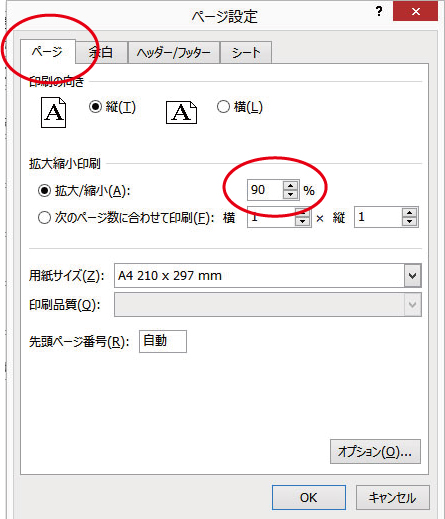
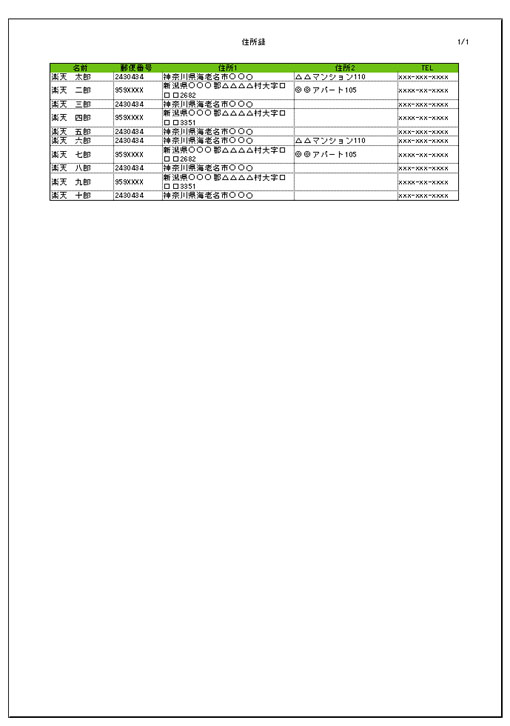
うまくA4の用紙に収まったようです。
これで、上、左のやや大きめの「印刷」ボタンをクリックすると、プレビューのイメージ通りに印刷することができました。
エクセルでは、印刷の設定で拡大・縮小ができるのです。
結構、賢いですね!(ちなみにWordでは印刷時の拡大・縮小の機能はありません)


