【LINEのひとりグループ】ケータイにメモするなら絶対にこれ!

スマホをもってる人ならLINEを使っている人も多いでしょう
そしてメモ代わりにKeepアプリやカレンダーアプリも多いかと思いますが
LINEのひとりグループ
という結構便利な使い方があるのをご存じですか?
内容
【LINEのひとりグループ】どこが凄いの?
画面がLINEのトーク画面なので見やすい(内容、日にち、時刻)
自分的に、これがandroidスマホについてくるkeepと違う最大のメリットと思っています
メモになんでも思ったことを書き留める(自分にトークするイメージ)
LINEのトークの感覚で、自分自身にトーク(発信)するということですね
忘れないうちにメモするということです
画像を貼り付けられる
LINEの画像を送るイメージです
例えばスーパーで商品の値段や説明を写真に撮り、保存する
または知人にその情報を送る感じで
その写真に説明書きを一緒に送れる
自動的に日にちと時刻を残せる
いちいち日にちと時刻を入れる手間がいらない、自動で記録に入る
要らないメモは即削除できる
これ要らないなと思ったら、すぐに削除できる
トーク(メモ)のシェアで、別の端末に送信できる
トークごとに選択してそれをテキスト文として、別の端末(自分のメールアドレスや他の人にも)送信できる
などいろんなメリットがあります!
AndroidスマホにはKeepってあるんじゃないの?
Keepアプリは、Googleが提供するシンプルなメモ帳アプリです
ちょっとしたアイデア、買い物リスト、ToDoリストなど、様々な情報を手軽に記録することができます
Androidスマホに標準で搭載されていることが多いので、一度は使ったことがある方も多いのではないでしょうか
Keepアプリの主な機能
テキストメモ:文字を入力してメモを取ります
リスト:項目を箇条書きで並べ、チェックボックスで完了状況を確認できます
画像メモ:写真を貼り付けてメモを取ります
音声メモ:音声を録音してメモを取ります
手書きメモ:画面上で直接文字や図を描いてメモを取ります
ラベル:メモにラベルを付けて整理することができます
自分のKeep画面
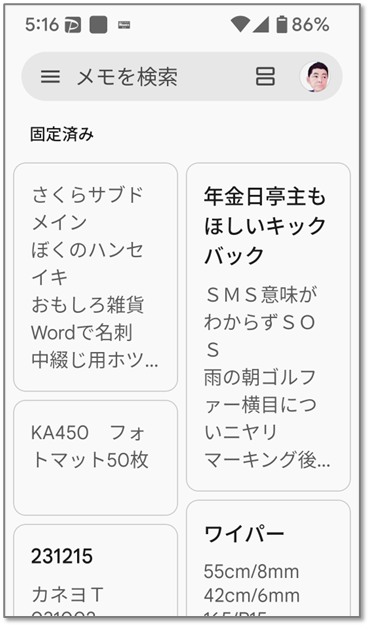
Keepアプリの機能を使いこなしているとはいいがたいのですが
シンプルなテキストのメモという感じです
それに対してLINEのひとりグループの場合は
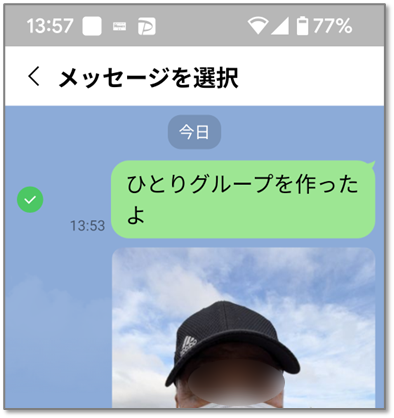
こんな感じになります
断然こちらの方が見やすいかなと思います
LINEのひとりグループの作り方
■1 LINEのトーク画面で、右上の<トークルームを作成>をクリック
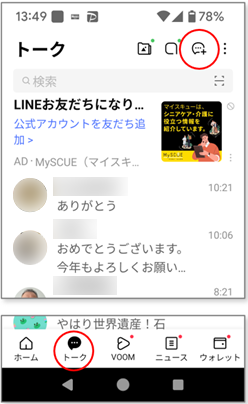
■2 <グループ>を選択します
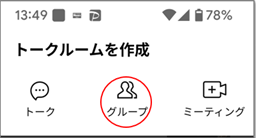
■3 招待する友だちを聞いてきますので、誰も選択せずに<次へ>
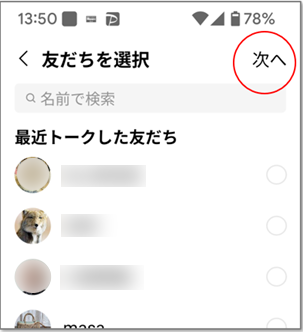
■4 メンバー1名で右上の<作成>をクリック
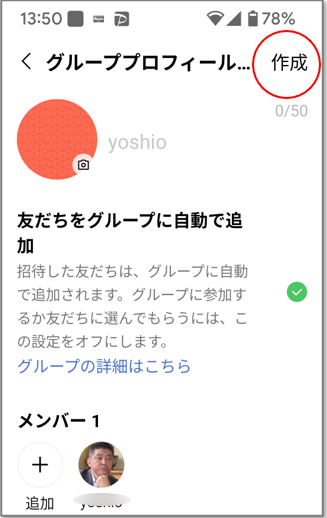
■5 ひとりグループができました!
トーク画面に <グループ名 が表示されます
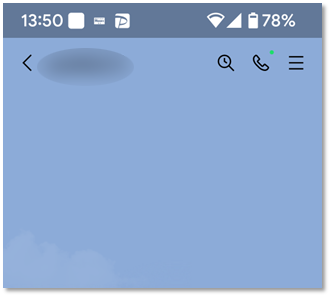
 実は、■4の場面で<グループ名>を入力すれば任意のグループ名を作れた(筈)なのですが
実は、■4の場面で<グループ名>を入力すれば任意のグループ名を作れた(筈)なのですが
そのまま作成してしまいグループ名は登録してある自分の名前になりました <m(__)m>
■6 LINEを使っている人はこれ以後は簡単!
普通にトークを入力して<発信!>です
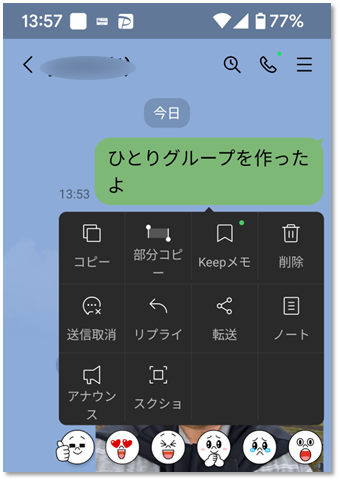
■7 写真も簡単に<発信>で
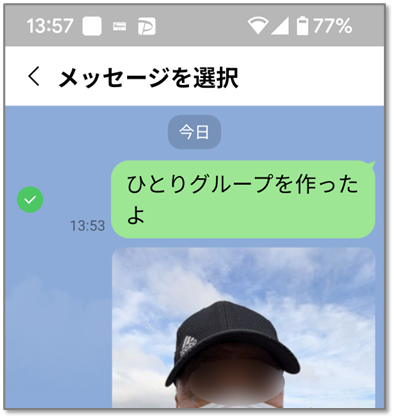
■8 トークの部分を長押しして<転送>を選びます
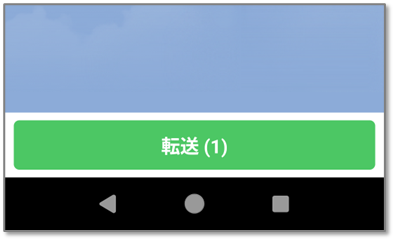
■9 送信先を探します、今回は他のアプリでG-mailを選択
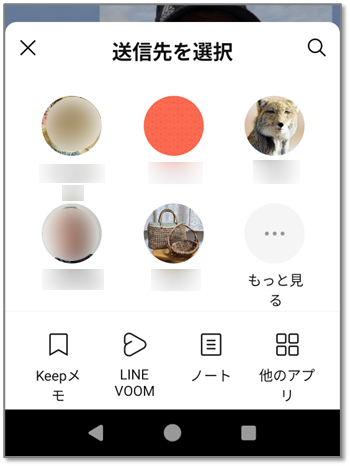
■10 宛先アドレスとタイトルを入力して送ります
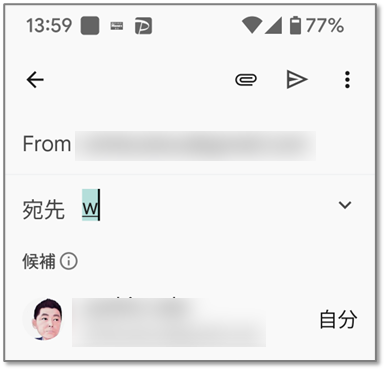
■11 宛先のG-mailに届きました
タイトル m
本文 ひとりグループを作ったよ
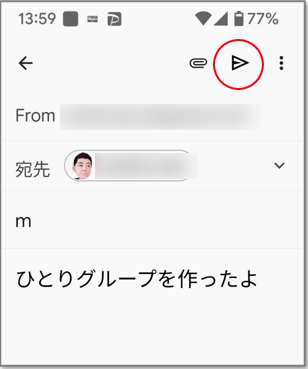
基本はLINEのトークなので
LINEのトークを自分自身に送るということですね
とにかくKeepメモに比べて
見やすいというのが
最大のメリット
かなと思います
興味のある方はぜひ一度試してみたはいかがですか?
 ひとりグループ作成後の<トークのリスト画面 ■1>で、グループ名を長押しし
ひとりグループ作成後の<トークのリスト画面 ■1>で、グループ名を長押しし
<ピン留め>にすると、常時一番先頭に表示することができます
<ピン留め解除>もいつでもできます


