【ベテランでも9割は知らない】完全シャットダウン!って???

パソコンを終了するときに使う【シャットダウン】!
ちょっと一休み的な【スリープ】・・・
どういう風に使い分けていますか?
一般的には
1時間以内の休憩的な場合にはスリープで
もう終了!という時にシャットダウンで閉じる!
こんな感じですよね
それでは
シャットダウンでも
その上を行く?【完全シャットダウン】というのがあること知ってましたか?
確かにメニューにはありませんが
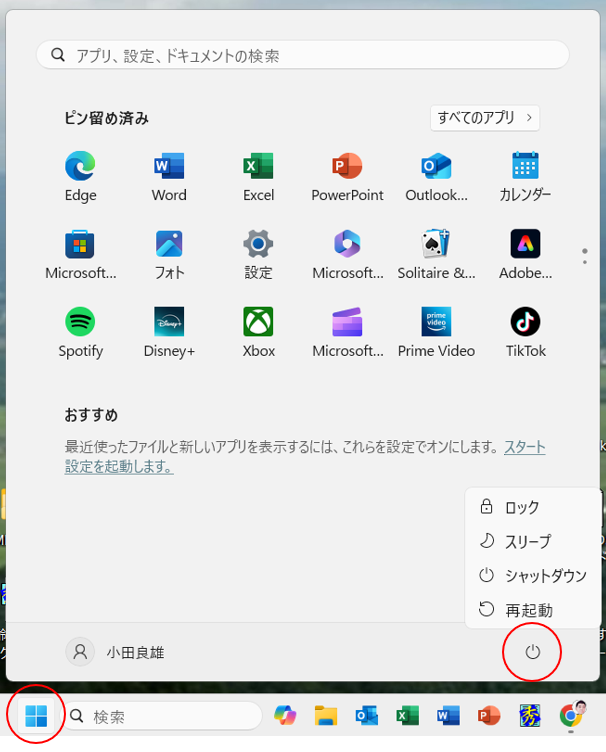
<Windows11の画面>
Windowsの<スタートボタン 左の赤丸>をクリックし
<電源ボタン 右の赤丸>をクリックすると
<ロック><スリープ><シャットボタン><再起動>とありますが
<完全シャットダウン>というのはありませんね!
スリープとシャットダウンの違いから
まず<スリープ>と<シャットダウン>の違いから説明しましょう
ざっくりとしたイメージは
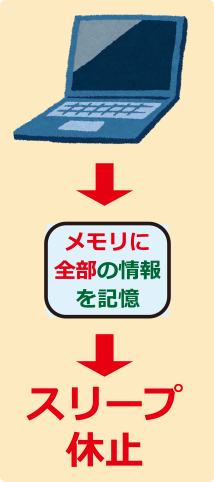
PCの起動や実行にに関する情報をメモリに記憶したまま
電源を落とす(この場合は休止状態)のがスリープ
対して
シャットダウンの場合は
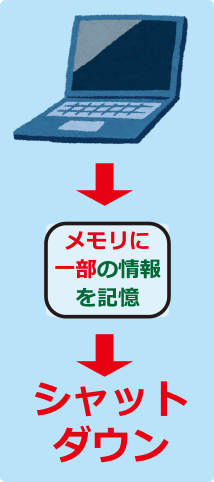
メモリにある記憶を消して電源を切るのですが
実際は<一部の情報を残して>電源を切ります
次回起動するときに若干でも速く起動できる設定です
これが通常行っているシャットダウンです!
PCの設定で
<高速スタートアップ>機能をONにしてあります
じゃあ完全シャットダウンとは
シャットダウンの際に
メモリの<情報をすべて消して>電源を切る設定です
PCを何年も使っていくことを考えると
この方法がベストと言われています
ただデメリットもありまして
 <スリープ><シャットダウン><完全シャットダウン>の順に、起動時間が遅くなります
<スリープ><シャットダウン><完全シャットダウン>の順に、起動時間が遅くなります
PCを完全シャットダウンの設定にする手順
画面はWindows11の場合
<Windowsスタートボタン>をクリックし
一番上の<検索ボックス>に「電源」と入力すると
<電源プランの編集>メニューが出ますので、
<電源プランの選択>をクリック
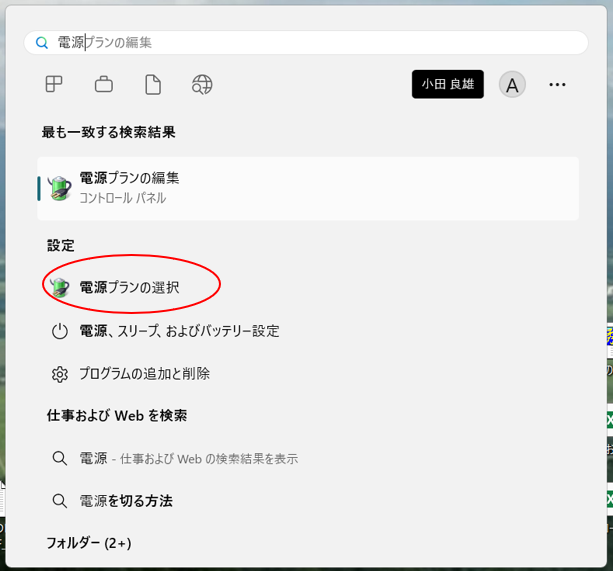
<電源プランの動作を選択する>をクリック(赤丸部分)
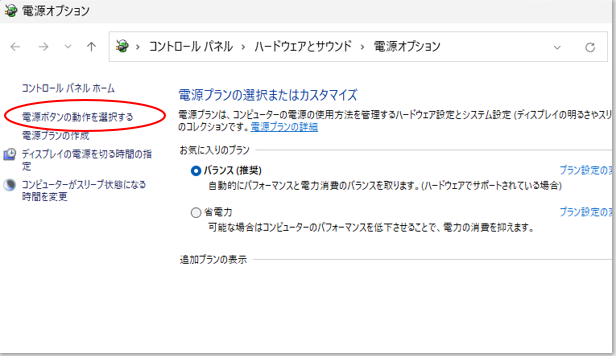
<現在利用可能でない設定を変更します>をクリック
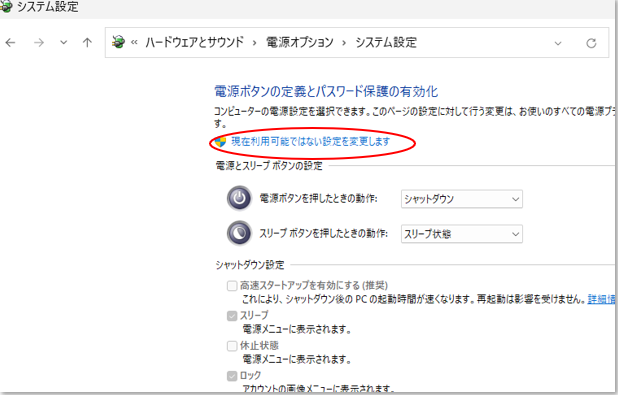
<高速スタートアップを有効にする>のチェックをはずす(赤丸部分)
右下の<変更の保存>をクリック
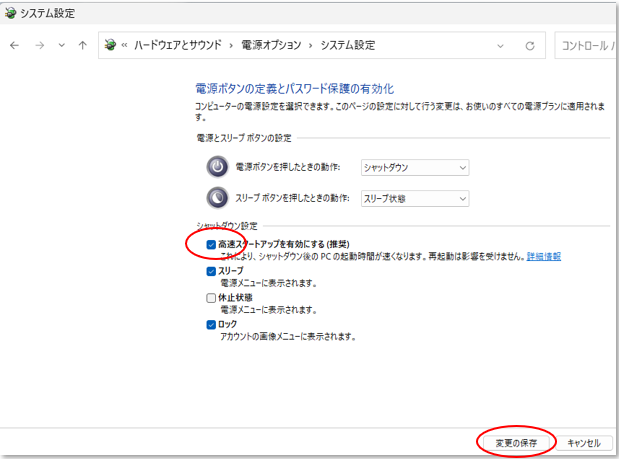
右上の✖ボタンで、システム設定のボックスを閉じる
この設定で<シャットダウン>から<完全シャットダウン>に変更されます
起動時間を検証してみましょう

私の愛用機 マウスコンピュータです
intel CORE i5
512GB SSD
RAM 16GB
わりと強力なマシンです
電源ボタンを押してから、Windowsロック画面(パスワード)が表示されるまでの時間です
(お使いの機種、性能により異なります)
完全シャットダウン設定時:18秒
シャットダウン設定時:14秒
スリープ状態から:5秒
※スリープ状態の時は、電源ランプが点滅しています
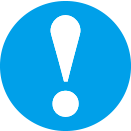 自分の場合は18秒でもそんなにストレスに感じないので<完全シャットダウン>の設定で使用していますが
自分の場合は18秒でもそんなにストレスに感じないので<完全シャットダウン>の設定で使用していますが
Windowsの設定では<シャットダウン 高速スタートアップを有効>を推奨となっています
必ずしも<完全シャットダウン>をおススメする理由もありませんので、あくまでも自己責任でお試しください
通常は<シャットダウン 高速スタートアップを有効>で運用し、たまにPCのクリーンアップの意味で考えるのもいいのかなと思います


