【知ってると超便利】Excelシートの複製が簡単にできる!
なんとかできた見積書のフォーマット、また次の見積書を発行したい時
最初からつくりますか?
レイアウトはそのまま流用して使いたいですよね
そんなときの超便利な機能がシートのコピーです
一度覚えれば本当に便利で、仕事も効率アップ!
ぜひ試してみてください
シートのコピーは普通のコピーではありません、一例として
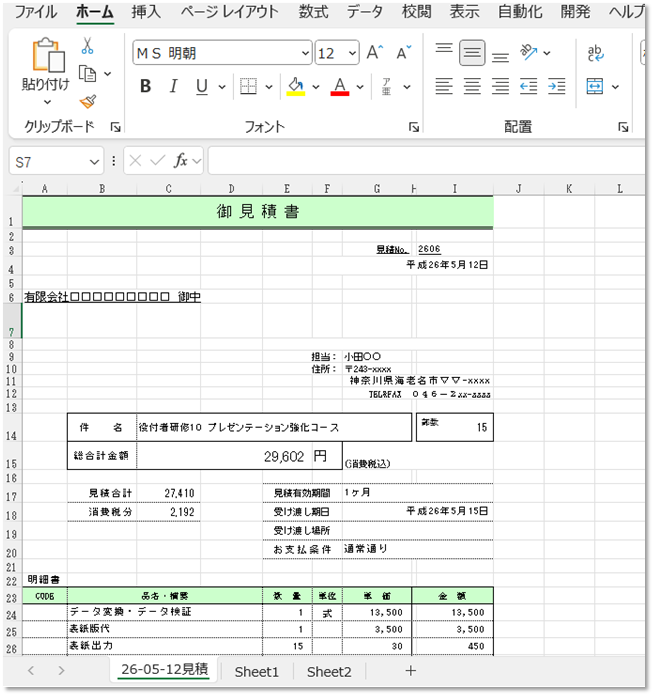
このような見積書のシートがあるとします
コピーして貼り付けというと普通はコピーしたい部分を選択し
<Ctrl>キーと<C>でコピーできます
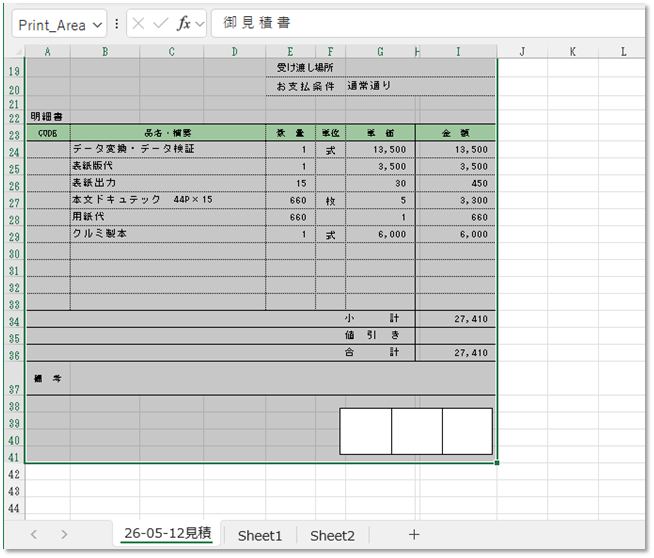
別のシートの左上にあたるセルを指定してから
<Ctrl>キーと<V>でコピーできます
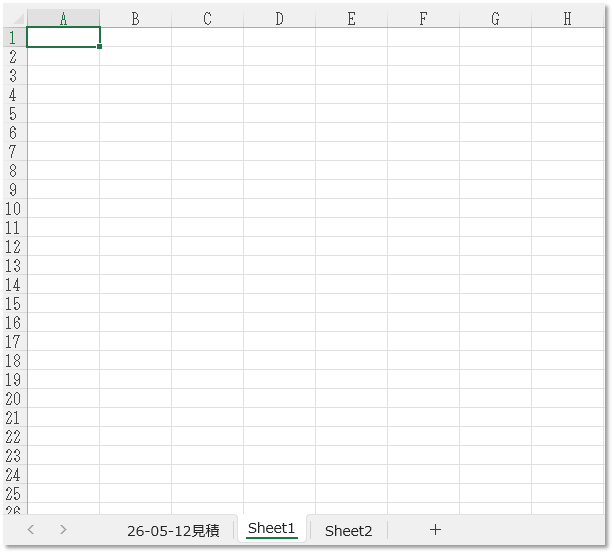
<sheet1>に貼り付けできました
しかし、よーく見ると
ちょっと違う箇所がありますよね(赤丸箇所)
H列の幅が他の列と同じになってその分レイアウトがずれています
これはExcelの列幅が最初は同じ幅になっているからです
(このままでもよいという方はそれでいいのですが)
性格上、もっときちんと複製したいという方は、本題に移ります
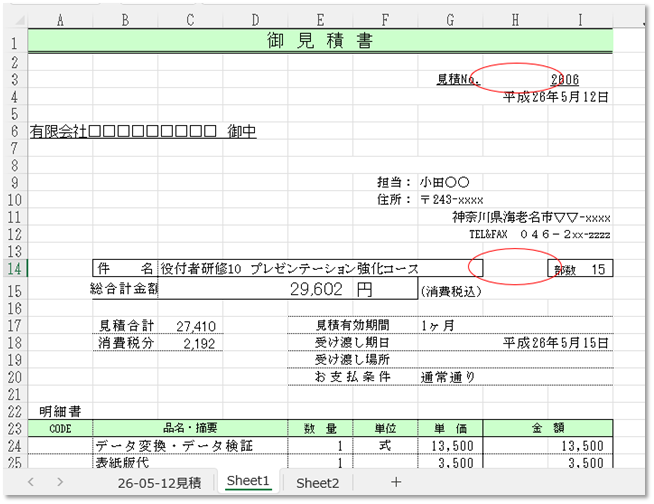
シートのコピーを作成、名前を変更の手順
コピー元のシート名の上にマウスカーソルを置いて、右クリック<移動またはコピー>
表示されたボックスメニューの
挿入先:空いているsheet1(末尾へ移動でもいい)を選択と
一番下の<コピーを作成する>の頭に<チェック>を入れて<OK>
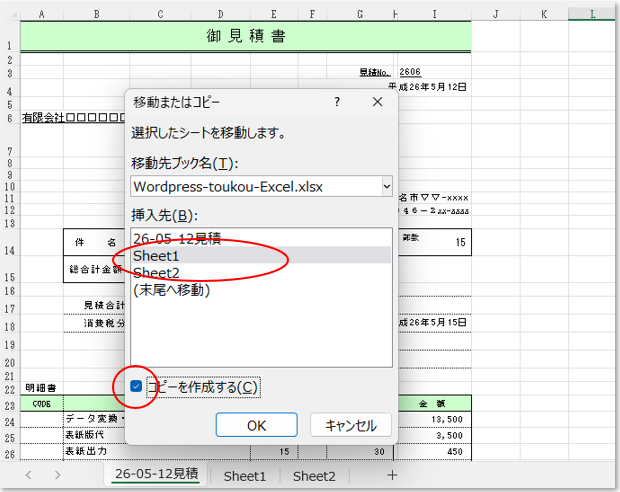
コピー元の名前に(2)がついて新しいシートができる
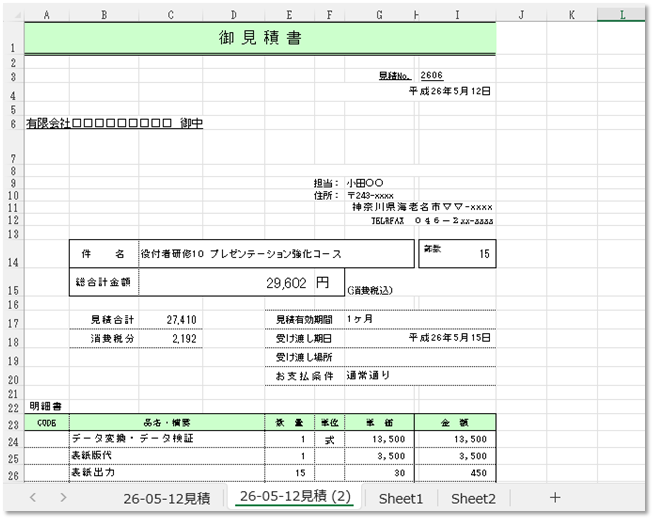
新しいシート名<26-05-12見積(2)>の所で右クリック
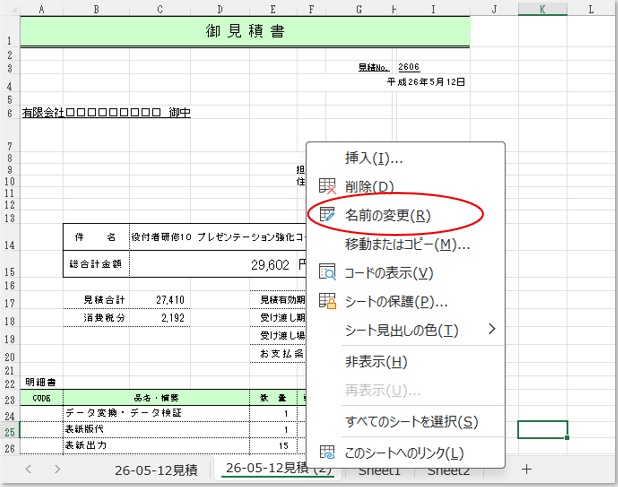
シート名が反転になるのでシート名を入力する
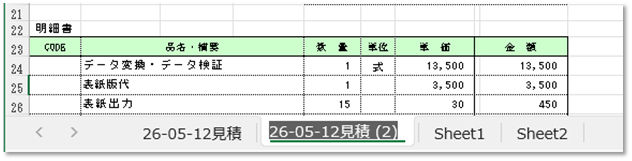
新しいシート名を<26-05-20見積>としました
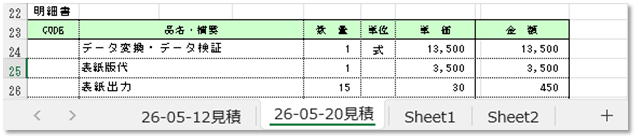
見積書の内容は、新しいデータ値に入力します
もっとザックリ簡単にコピー・ペーストする方法もあります(裏ワザ的に)
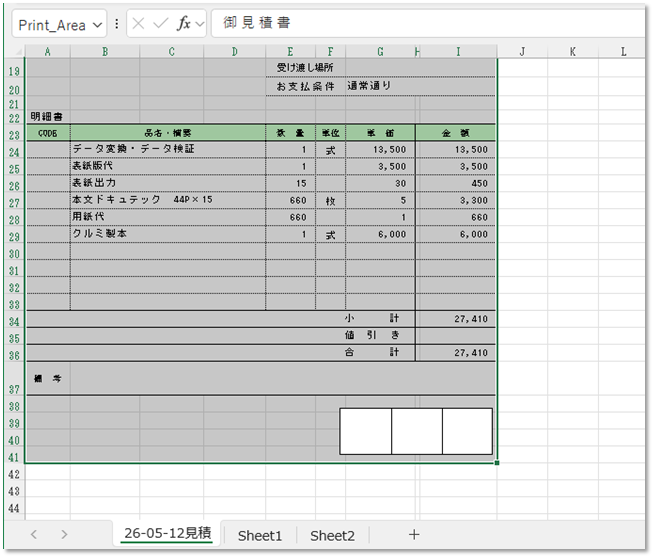
最初の<見積書部分 セルのA1~I41>を選択した段階で
<セルA1~I41>ではなく
列番号<A~I>を選択します
(Aで左クリックしたままIまで引っ張る ドラッグといいます)
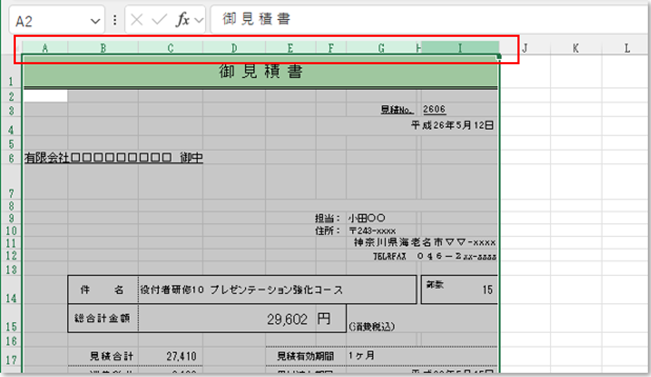
A列からI列のずっと下まで選択されます
<Ctrlキー>+<C>でコピー
空いているsheet1へいき
コピーした時と同じように列番号<A列~I列>を選択して
※列番号<A列>だけを選択しても同じ結果になりました
<Ctrlキー>+<V>で貼り付け
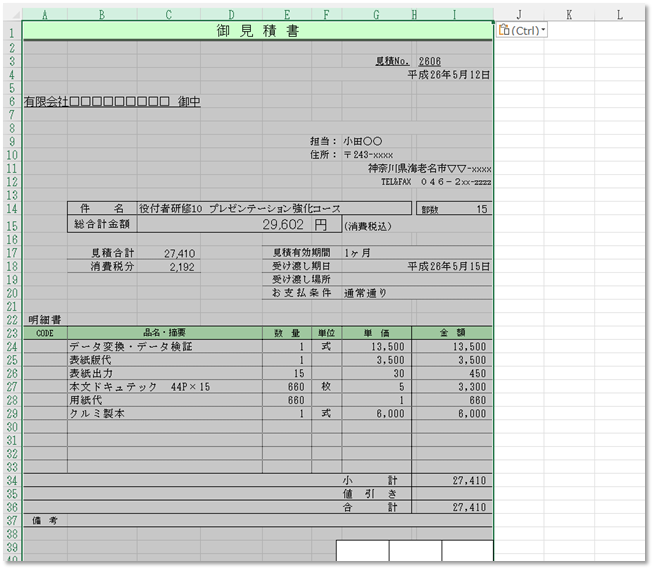
同じレイアウトのまま貼り付けられましたね
<F列><H列>の幅が狭くなっています
シート名の変更、見積内容のデータ入力は<シートのコピー手順>と同様に行います
 列番号での選択コピー・貼付けはExcelの公式マニュアルでは載っていない操作かと思います
列番号での選択コピー・貼付けはExcelの公式マニュアルでは載っていない操作かと思います
自分も見たことありません、いろいろやっている中で発見した<裏ワザ>です
なので、シートの隅々まで確認したわけではないので<シートのコピー手順>が正式な操作です


