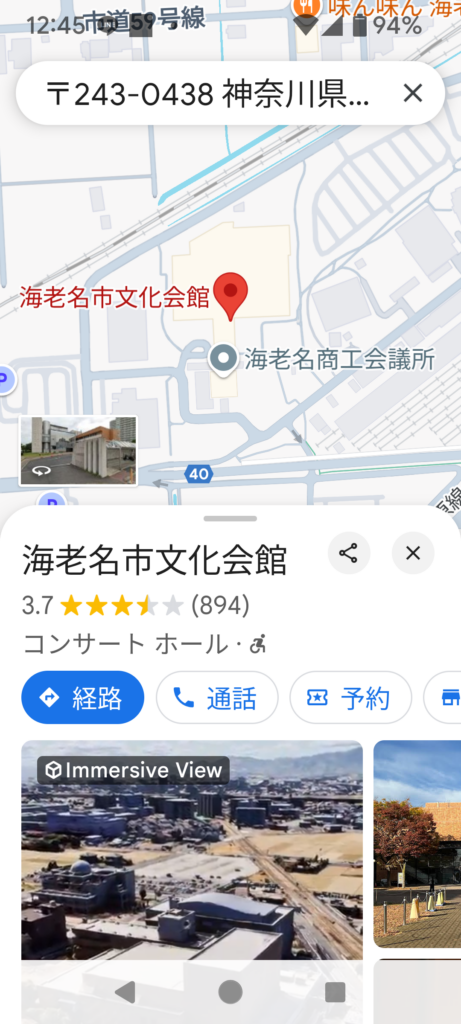DMはがきの必須アイテム、QRコード簡単に作れます!スマホで一発読み取りOK!
ある人から水墨画展の案内はがきを頂きました
海老名市の文化会館で開催されているもので
きちんとレイアウトされたきれいなハガキでしたが
下側にホームページのURLが載っていたので
スマホで入力し始めたのですが
スマホはどうも文字入力が面倒くさくて
なかなかスムーズにいきませんね
そういえば
最近はQRコードが貼り付けてあるのですが
少し残念なデザインになってしまっています
内容
とてもきれいな、展示会ご案内はがき、でもQRコードがない!
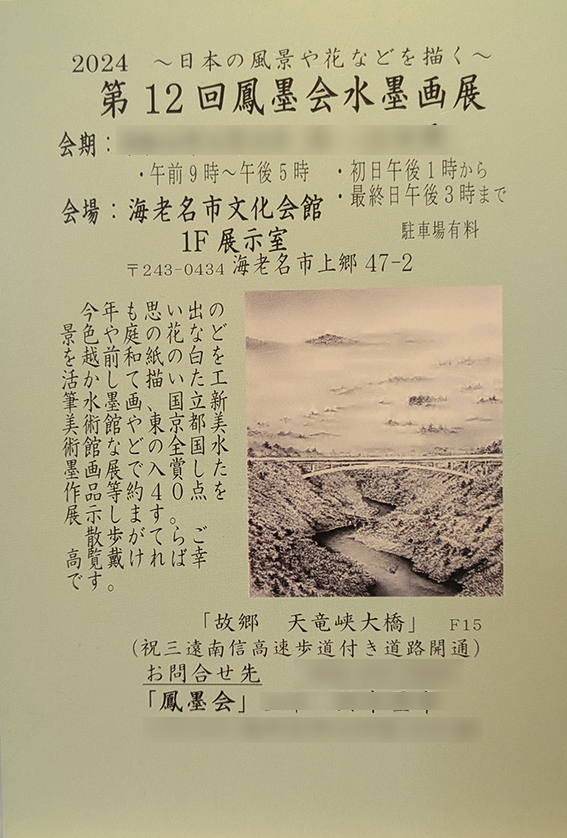
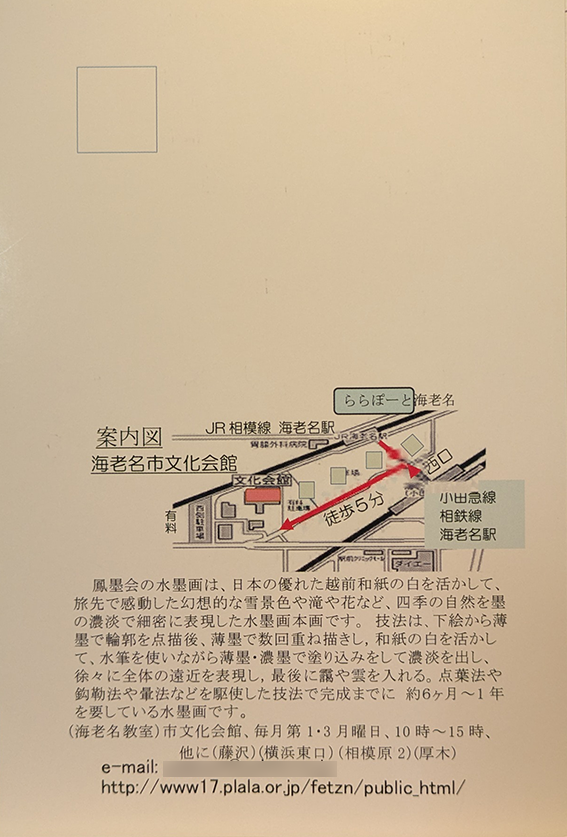
会場のマップもきれいに作図してありますので
駅からもわかりやすいかなと思いました
ところが偶然、駅の連絡通路を歩いているときに
あるご婦人、高齢の二人ずれが
若い女の人に
そのハガキを見せて、道順を聞いているようでした
きれいに書いてあっても
初めてくる場合や
方向がわかりにくい苦手な人とか
いろんな人がいますので
迷うのも仕方ないのでしょうね
今や65歳以上の方でも70~80%がスマホ利用者!
どこかで聞いた話ですが
今では高齢者の方もスマホを利用している人が多く
一説によると
65歳以上の70~80%の方が
普段からスマホを利用し
Googleマップで目的地を探すパターンも
ありなんだとか

そういえば病院なんかに行っても
高齢者の方がスマホで支払いをやったり
いろいろ利用している姿を見ております
会場へのルートはGoogleマップでさがす
Googleマップアプリは、LINEと並んで
スマホアプリの定番と言ってもいいでしょう
私の仲間の県人会メンバーでも
役員会のあとちょっと一杯の場合
この前行ったあそこの居酒屋
この時間にもうやっているかどうか
さっとスマホを出して検索・・・
もうやっているね、じゃあ行こうか?
という感じで使います
今回のご案内はがきにも
会場までのMAP
それとホームページのURLと並行して
それぞれのQRコードを載せてあると良かったですね
QRコードの作成はとっても簡単!無料ツール
QRコードを作成するのってどうすればいいんですか?
パソコンの無料ツールを使って簡単に作成することができます
画面コピーを用いて手順を記載します
Windowsの画面です
Googleマップで目的地のURLを取得する
まずマップ上の目的地URLを取得します
ブラウザでGoogleマップのサイトを開きます
「海老名市文化会館 上郷47-2」 で検索
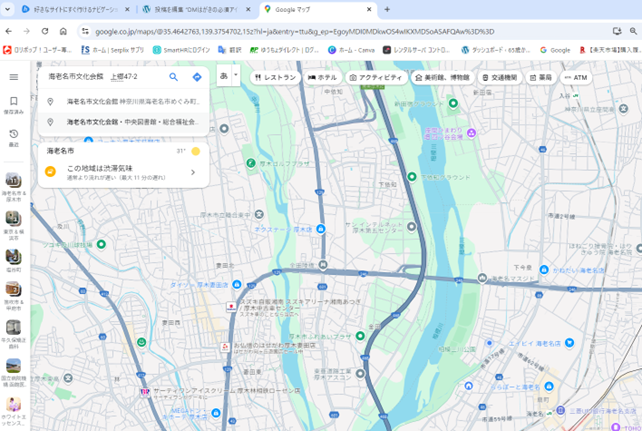
文化会館の場所がヒットされます
写真の下側中ほどの<共有>をクリック
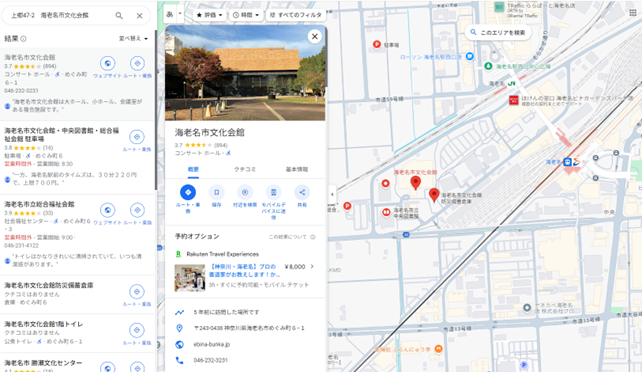
共有リンクの下に「URL」が表示されますので
<リンクをコピー>をクリック
<クリップボードにコピーされました>
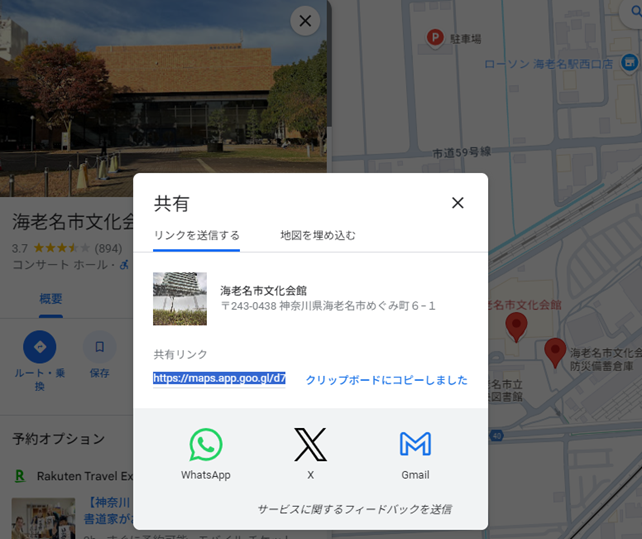
コピーされたURLは記憶されてますので
「https://maps.app.goo.gl/d7QNxdBtnh9t3CQc6」
wordかメモ帳のページを開いて<Ctrl+V>で貼り付けておきます
QRコード作成ツール(無料)の使用方法
ブラウザを立ち上げて、「QRのススメ」を表示します
https://qr.quel.jp/url.php
<QRコード作成 無料>で検索すると出てきます
<データ入力>のボックスに、あらかじめコピーしてあるURLを貼り付ける
<作成する>ボタンをクリック
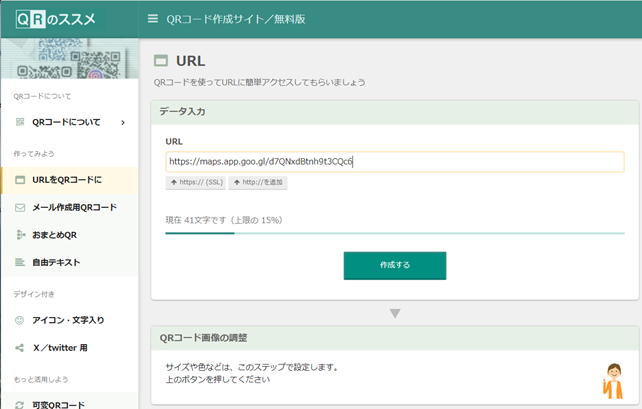
できあがったQRコードが表示されます
<ダウンロード>ボタンをクリックすると
PNGファイル名で格納されます
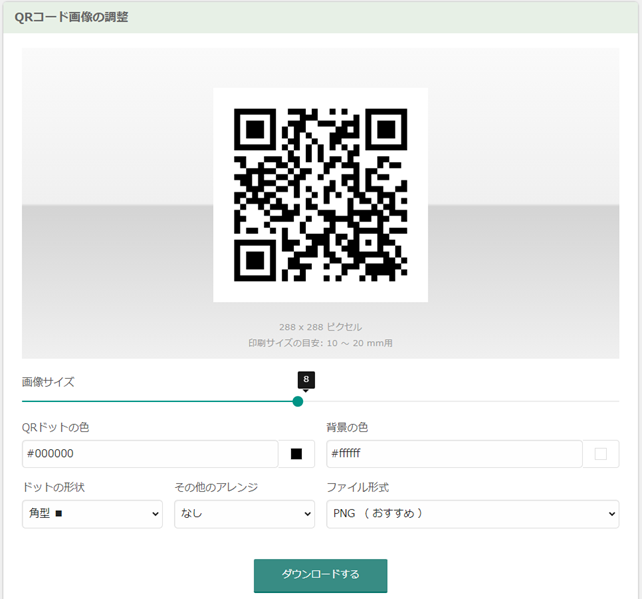
ダウンロードされたフォルダは
<ダウンロード>フォルダです
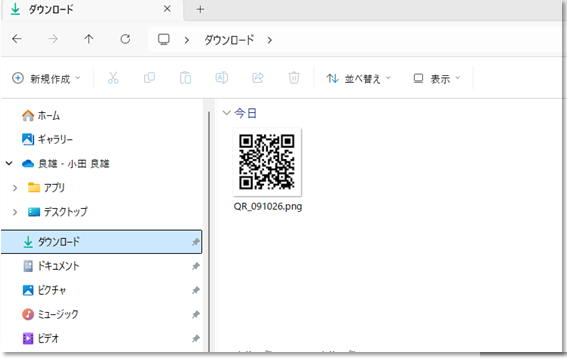
ダウンロードされた画像ファイルを右クリック
<その他のオプションを確認 >→<名前の変更>で
名前を変更します
QR_bunka-kaikan-map.png にしました
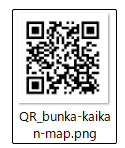
同様にして
はがきに記載してあったホームページのURLを
QRコードに作成しました
QR_fetzn.png としました
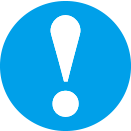 ファイル名はWordで貼り付けたりする分には、日本語でつけても特に支障はありません
ファイル名はWordで貼り付けたりする分には、日本語でつけても特に支障はありません
しかし、そのファイルをホームページなどに使用するときには半角英数字でないと認識されませんので注意が必要です
できれば普段から、半角英数字(一部の記号も可能)でつける習慣をつけた方がいいかと思います
はがきに配置、Wordを使った例
作成したQRコードの画像ファイルを貼り付ける例です
(あらかじめ、はがきの表面を画像にしました)
Wordの新規ページ
↓
メニュー<レイアウト>→<ページ設定>→<用紙>はがきに設定
↓
メニュー<挿入>→<画像>→<このデバイス>
↓
はがき表面を選択し<挿入>→はがきサイズまで拡大
↓
QR_bunka-kaikan-map.png を選択し<挿入>
画像の上でマウス右クリック
<レイアウトの詳細設定><文字の折り返し><前面>
画像のサイズ縮小
↓
メニュー<挿入>→<画像>→<このデバイス>
↓
QR_fezn.png を選択し<挿入>
画像の上でマウス右クリック
<レイアウトの詳細設定><文字の折り返し><前面>
画像のサイズ縮小はがき表面を選択し<挿入>
↓
QR_bunka-kaikan-map.png を選択し<挿入>
画像の上でマウス右クリック
<レイアウトの詳細設定><文字の折り返し><前面>
画像のサイズ縮小
その後、はがき表面の文字列を若干調整し
もう一度、Wordの新規ページからやり直して
二つのQRコードを配置しましたのが
こちらです
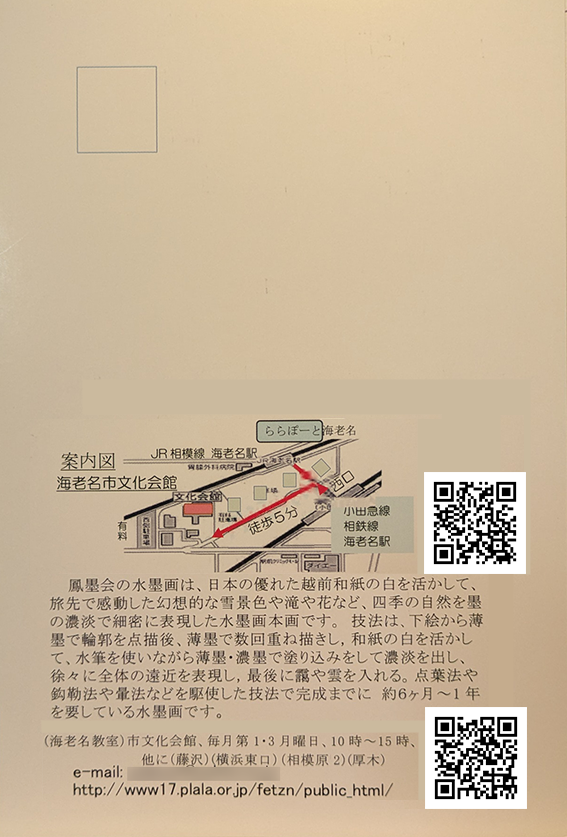
上のQRコードはGoogleマップの
海老名市文化会館ページにリンクされています
下のQRコードは
出品者のホームページにリンクされています
スマホのカメラでQRコードをフォーカスし
リンク先のURLが出たらタッチして下さい
リンク先の画面に切り替わります
リンク先の海老名市文化会館のスマホ画面