Wordで年賀状宛名印刷をするには?初心者向け 最初にExcelで住所リストを作成
毎年あたまを悩ましている年賀状の宛名印刷
今年はWordでやってみませんか?
年賀状の本を買うと
絵柄の他に宛名印刷のソフトが入っているのも
ありますよね

あっ この年賀状
そのパターンだなって
なんとなくわかるのがあります
今年は
ちょっと細かい微調整を加えた
カッコイイ
のを
作ってみたいなと思いませんか
WordとExcelで
挑戦してみてください!
今回はそのための
Excelで住所リストを作成する手順を記述します
Excelの画面(ハードコピー)の
バージョンはoffice365のものですが
他のバージョンでもほぼ同じかと思います
Excelで住所リスト作成 テーブルの設定
宛名印刷に差し込まれる住所リストです
手順としては
Excelを開く
住所リストを入力した完成状態のものですが
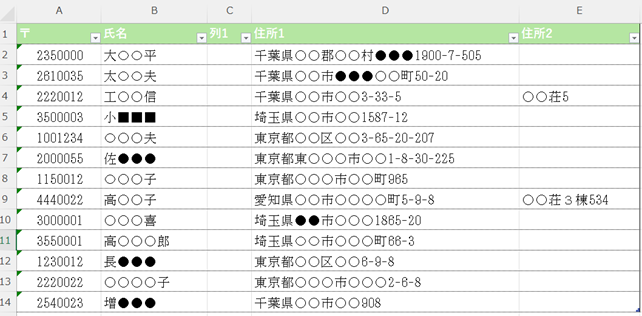
1件当たりの情報(項目名)を決めた段階で
上表の1件目(1人目)を入力するまでに
<テーブルの設定>をしておきましょう
セルのA1~E14までをマウスでドラッグ(範囲選択)し
メニュー<ホーム><テーブルとして書式設定>をクリックします
14行は特に意味はありません
人数分足りなくなっても増やせます
下図のように<テーブルのパターン>が出てきます
これは見栄えの問題ですので
自分の好みのものを選択しておきましょう
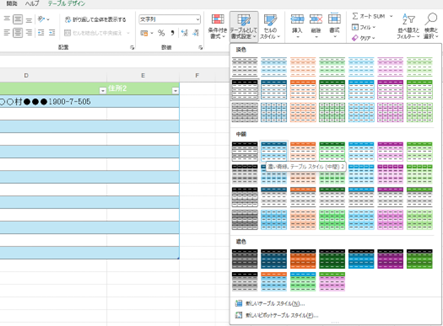
 この設定によって
この設定によって
入力の時に、A列から入力していってE列(住所2)の入力後
Enterキーを押すと
次の行(2人目)のA列にカーソルが移動してくれます
非常に便利ですね
Excelで住所リスト作成 セルの書式を設定
A列の項目名は<〒郵便番号>です
A列全部(下まで全部でいいです)を選択し
メニュー<ホーム><書式>→セルの書式設定で
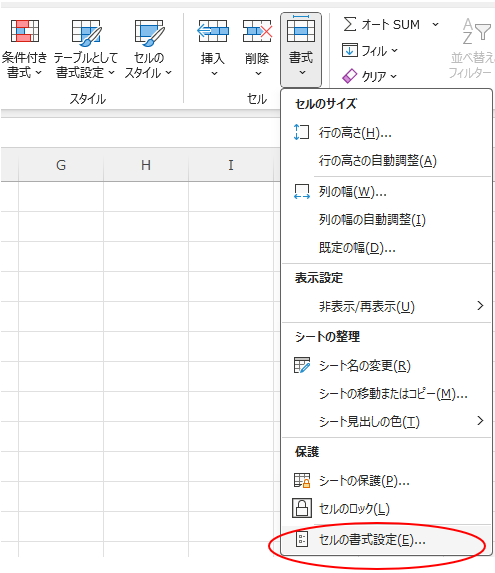
<表示形式>を文字列にします
これにより
郵便番号の頭が「0」の場合でも
000-0000 と表示されます
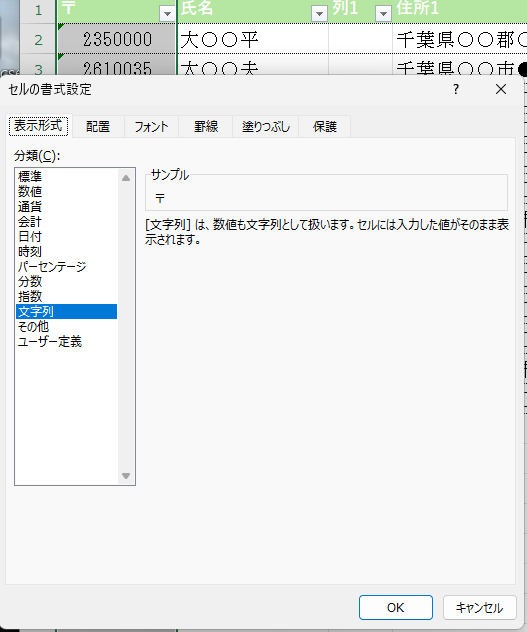
同様に
B列以降も、氏名、住所1、住所2なので<文字列>ですが
ここは頭が000のように数字に認識されることはないので
設定を忘れても支障はないです
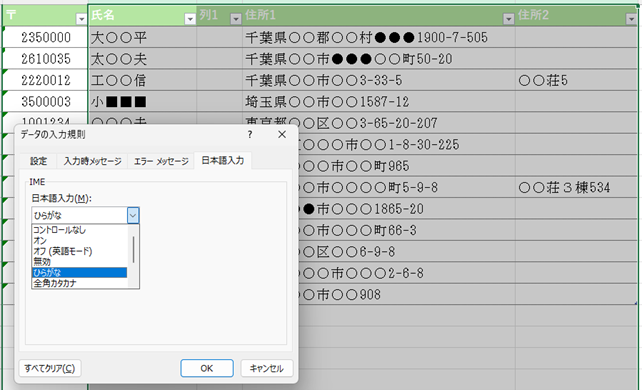
セルの入力規則を設定
セルの入力規則も便利な機能です
A列は<郵便番号>で、半角数字が入ります
次のB列からE列までは基本漢字、ひらがななので
E列が終わると
半角数字入力に切り替えないと不便ですよね
(方法は他にもありますが)
A列の時には、自動的に半角入力に切り替わってくれると
便利です!
A列全体(下まで)を選択して
メニュー<データ><データの入力規則>→データの入力規則で
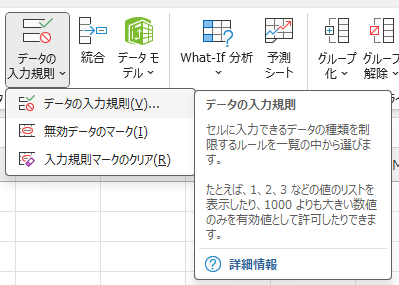
<日本語入力>→<半角英数字>を選択します
これにより
カーソルがA列に動いた時には
半角英数字の入力になります
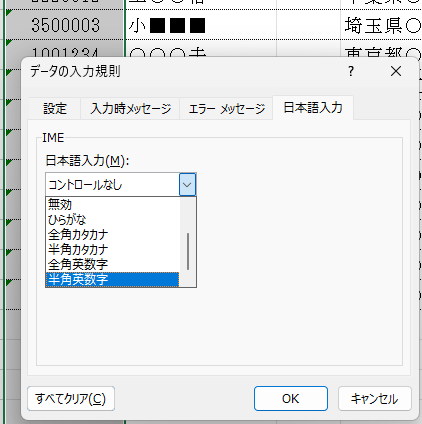
同様に
B列からE列を全体選択(下まで)し
<日本語入力>を<ひらがな>に設定します
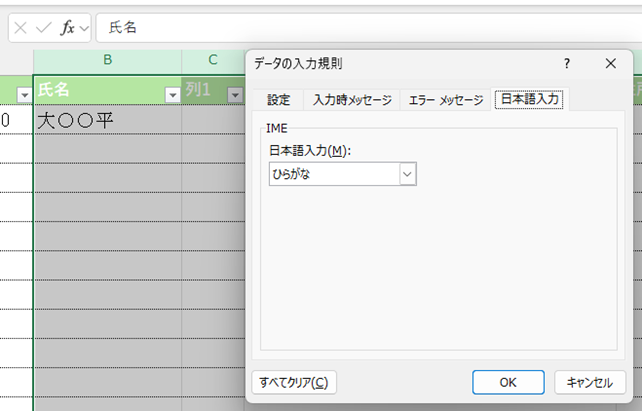
さあ、いよいよリストの入力準備ができました
こうして出来上がった住所リストです
3列目は特に今回使用しませんので不要なのですが
差し込み時においては問題はありません
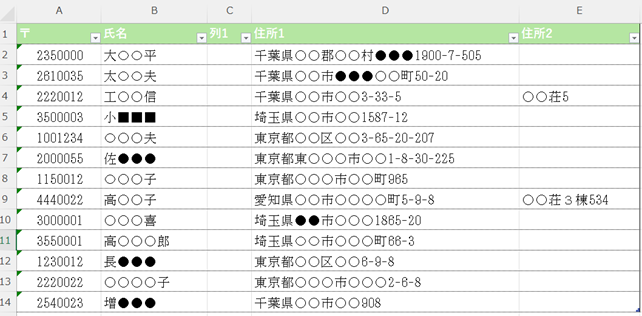
Wordの差込印刷用住所リストのポイントになる点
1.A列に郵便番号を入れる
普通は氏名(会社宛の場合は会社名)が最初かなと思いますが
Wordの差込印刷の場合(バージョンによるのかもしれませんが)
ハガキのレイアウト上、郵便番号が一番目の方が不具合がないような気がします
2.Excelでのリスト作成でのテーブル設定
テーブル設定により、カーソルの自動折り返し入力ができます
3.Excelでのリスト作成での郵便番号の不具合解消
セルの書式設定<文字列>により、北海道・東北の番号不具合を回避
4.データの入力規則設定により、列ごとにひらがな・半角英数字入力を切り替え
これで
Wordによる年賀状宛名の差込印刷の準備ができました
次回に
Wordの画面を用いて説明いたします


