【シニアの超簡単Word】Googleマップから画像ファイルに取り出してみよう
Google mapの画面からコピーし画像ファイルにする方法です。
若干高度な操作になりますよ!
これができれば仲間内ではマウントをとれるかも
 今回のワードバージョンはoffice365のwordです
今回のワードバージョンはoffice365のwordです
他バージョンの場合は若干説明と違う箇所があるかも知れません
ですが基本的には同じですのでお試しください
インターネットのブラウザで、Google Mapの画面からやりたいと思います。
Google Mapの画面をコピーする
Googleマップの画面で、左上部にある検索ボックスに、「海老名市 三川公園」と入れて検索すると
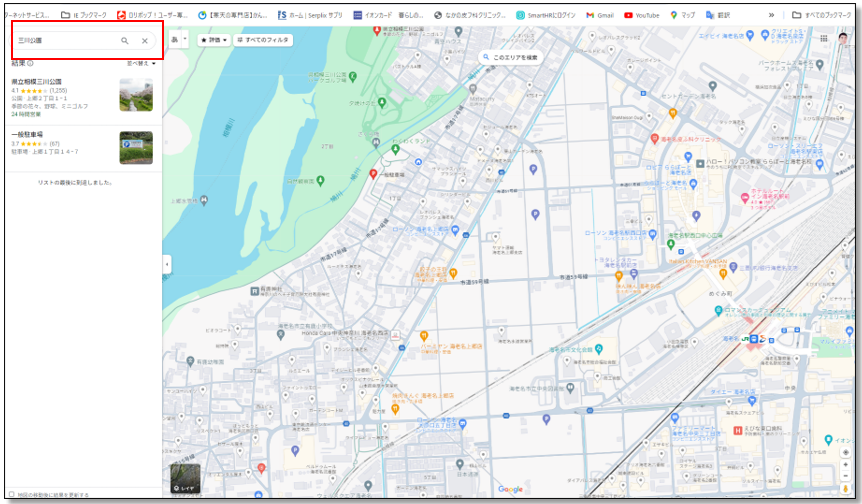
海老名市の三川公園付近の地図が表示されます
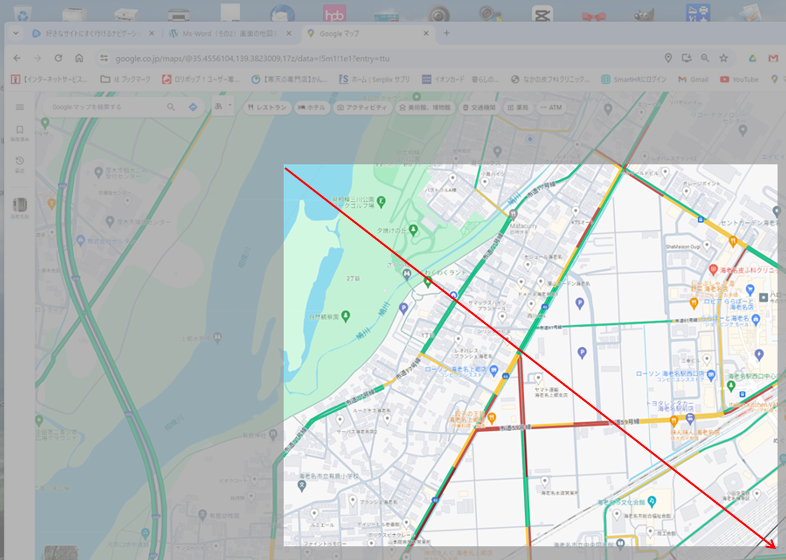
- キーボードの下左<Fn>キーを押しながら 上右<Prt Sc>キーを押します(画面コピー または ハードコピー)
画面全体がグレーになりますので、コピーしたい範囲を左上から右下へマウスでドラッグ - Wordの新規ページを開き、<Ctrlキー>+<V>でペースト
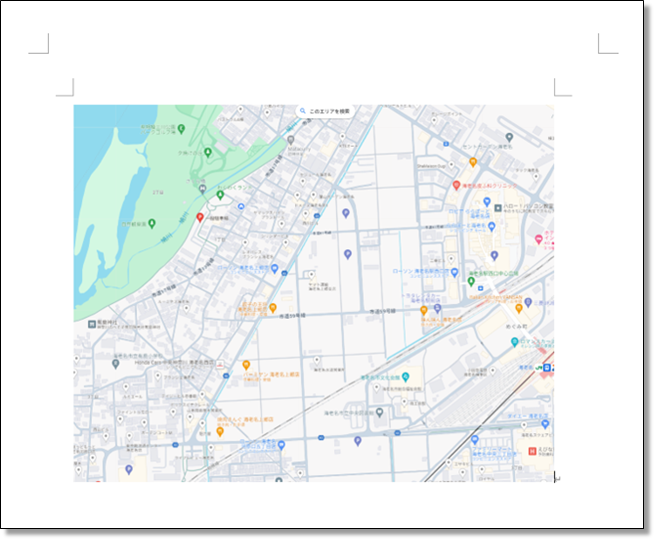
貼り付けられた図に装飾を加える
貼り付けられた図(map)を選択し、マウスの右クリックでメニュー一番下の<図の書式設定>をクリック
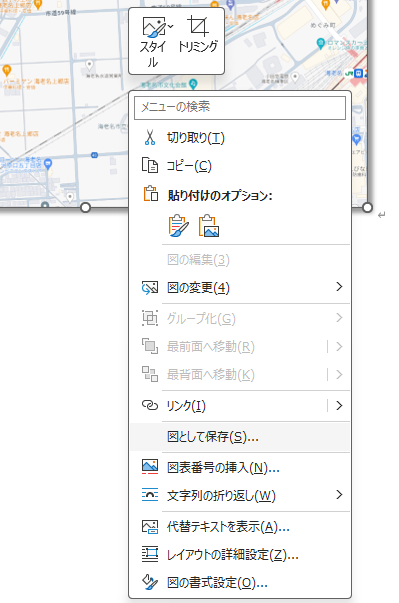
<図の書式設定>をクリックすると、設定画面が表示されます
影の<標準スタイル>の右 ∨ボタンを押すと下のように影の形状がいろいろ出ますので
<外側>のすぐ下(右と下に影)を選択します
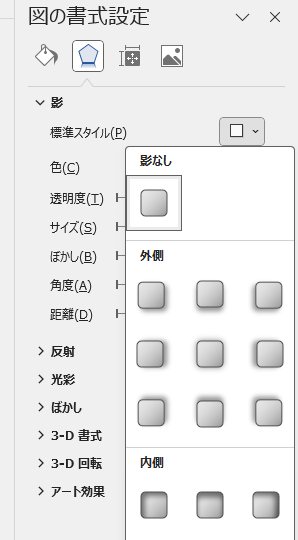
そうすると、影の色(黒になっていたらそのまま)
<距離>は6ポイントにします
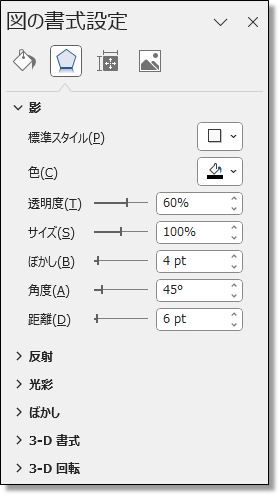
続いて、4つあるボタンの左端<塗りつぶし>を選択
- 塗りつぶしはなし
- 線(単色)
- 色は黒
- 幅 0.75Pt
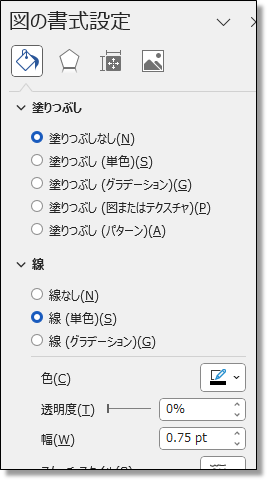
図形に枠線が入り、影がつきました
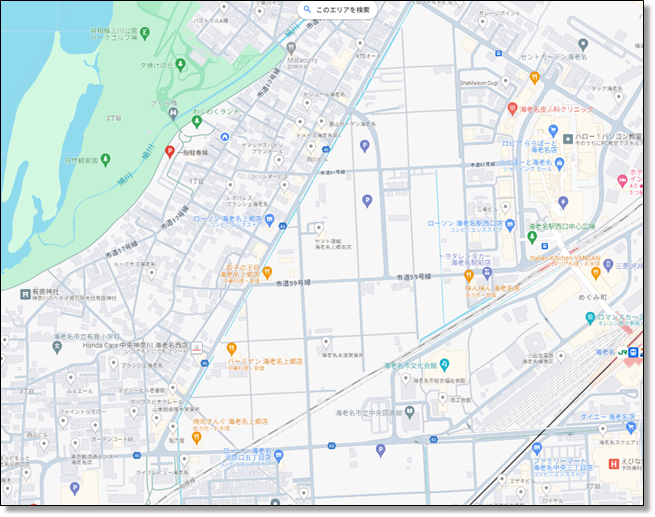
左上のグリーン部分が河川敷の公園、中段右にJR海老名駅が含まれた影付きのマップができました
完成した図を画像ファイルに変換して保存する
Wordのページに作ったマップを画像ファイルに変換します
図形の上にマウスをもっていき、右クリックするとその場面でできる操作がメニューとして現れます
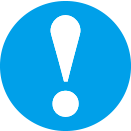 便利な機能 マウスの右クリック
便利な機能 マウスの右クリック
このマウスの右クリックはWindows共通の操作で、新ていると大変便利です
対象となるものの上にマウスを持っていき、右クリックするとその場面で出来る操作が表示されます、ぜひ覚えておいてください
真ん中やや下にある<図として保存>を選択
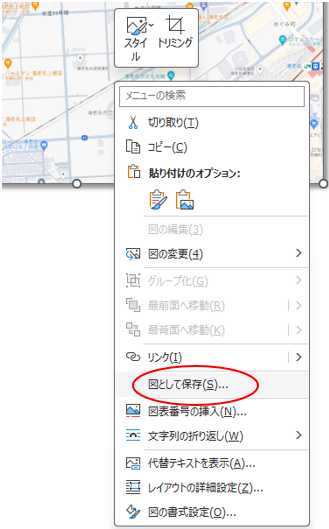
<図として保保存>の設定画面
- 保存するフォルダ名(上 大きな赤丸部分)
- 保存する画像のファイル名(左下 赤丸上)
- ファイルの種類(左下 赤丸下)今回は Png形式 種類のリスト選択は右の小さな赤丸 (∨ボタンで)
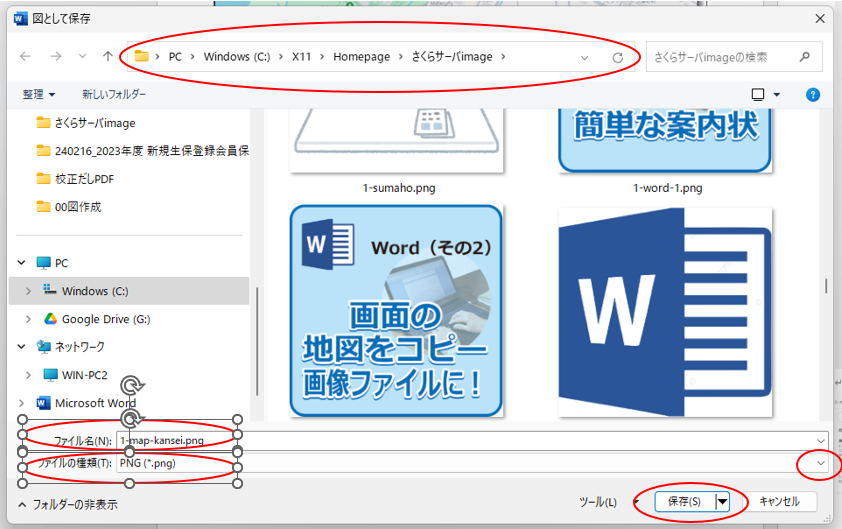
すべて設定したら<保存>をクリック
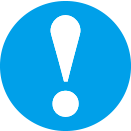 画像ファイルの形式について
画像ファイルの形式について
通常Webサイトでよく使用される画像ファイルには
Png形式(ファイル名.pngと表示)
Jpeg形式(ファイル名.jpgあるいは.ipegと表示)があります
それぞれ特徴があります
今回はpng形式で説明します
画像の種類についてが別の記事で載せたいと思っています
格納したフォルダの中を確認してください。
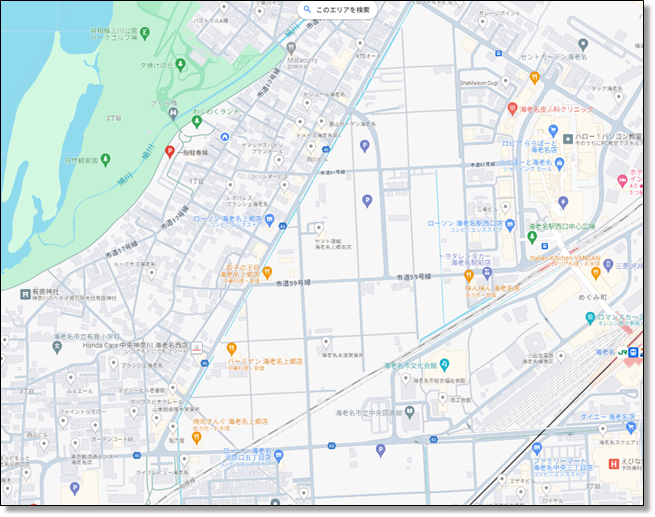
○○○○.png という名前で保存できました。
このマップ画像をお花見のご案内状に張り付けたいですね。


