Wordの特殊文字(ルビ、上付き文字、下付き文字、囲み文字など)どうして使えばいいの?
別のフォントに関する投稿記事で、
Wordの特殊文字のツールボタンについて
名前だけは紹介しましたが
今回その一つ一つの使用方法について
記述してみたいと思います
どんな時に使うのかなど
実際に画像を載せて紹介しますので
興味のある方はやってみて下さい
特殊文字(ルビ、下付き文字、上付き文字、囲い文字など)
ホームメニューの左側に
フォント(書体)のツールボタンがまとめられています
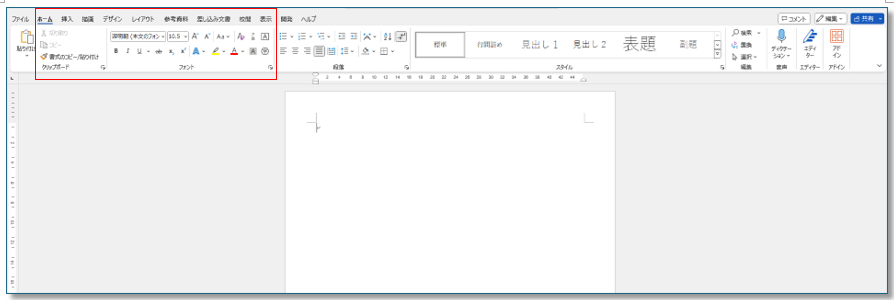
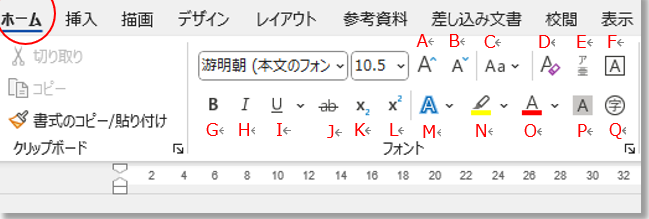
A:<フォントサイズの拡大>クリックするごとに大きくなります
B:<フォントサイズの縮小>クリックするごとに小さくなります
C:<文字種の変換>半角・全角・文字種の変換
D:<すべての書式をクリア>その文字の書式が初期にもどる
E:<ルビ>漢字にふりがなをつける
F:<囲み線>文字や線を四角で囲む
G:<太字>文字を太くする
H:<斜体>文字を傾ける
I:<下線>アンダーラインをつける(v)で下線の種類がでる
J:<取り消し線>文字の上に取り消し線をつける
K:<下付き>下付き文字にする
L:<上付き>上付き文字にする
M:<文字の効果と体裁>影をつけたり装飾をつける
N:<蛍光ペンの色>文字の背景をつける(v)で色のリストがでる
O:<フォントの色>文字の色をつける(v)で色のリストがでる
P:<文字の網かけ>文字の背景にグレーの網をかける
Q:<囲い文字>文字を囲む(v)で囲みの形が選べる
A、B フォントサイズの拡大・縮小ボタン
これはわかりやすいかと思います
対象文字列を選択(グレー部分)し
<文字の拡大ボタン>を何回かクリック
10.5P → 16Pに拡大
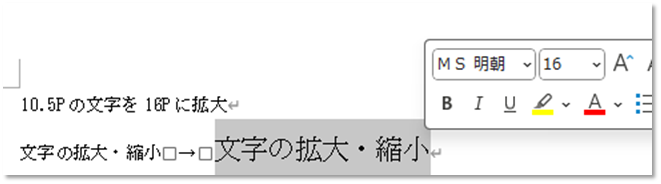
同様にして
対象文字列を選択(グレー部分)し
<文字の縮小ボタン>を何回かクリック
14P → 8Pに拡大
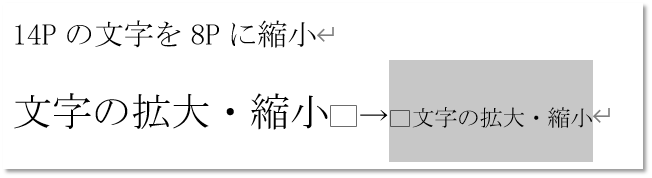
ボタンを押して変わる大きさは
ポイントが決められているようですね
ポイント数のボックスを開くと出てきます
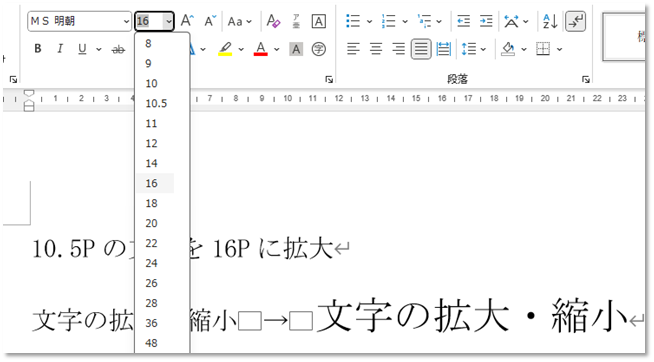
文字種の変換ボタン
文字種の変換はいろいろできますね
対象文字列を選択し<文字種変換ボタン>
変換候補が9種表示されます
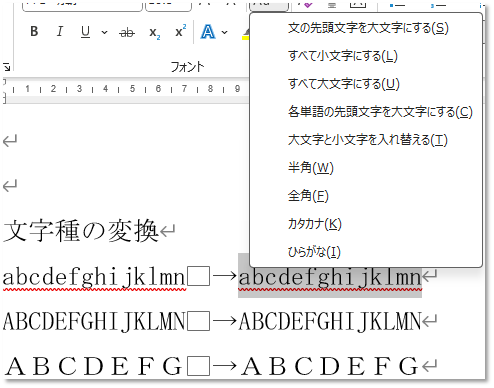
変換の例 ↓
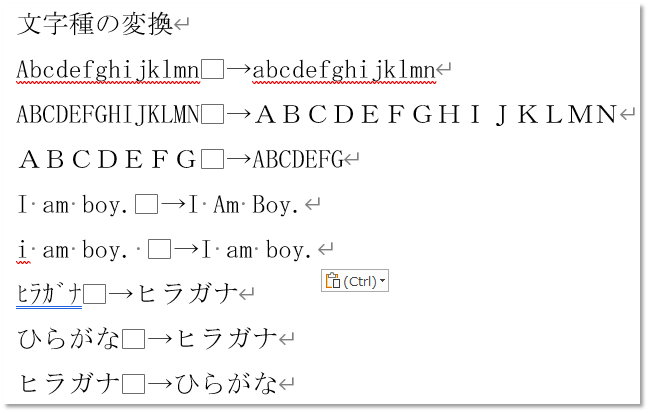
ルビ 漢字にふりがなをつける
ふりがなのことを「ルビ」といいます
漢字の部分を選択(グレー部分)し
ルビのボタンをクリックすると
設定画面が表示されます
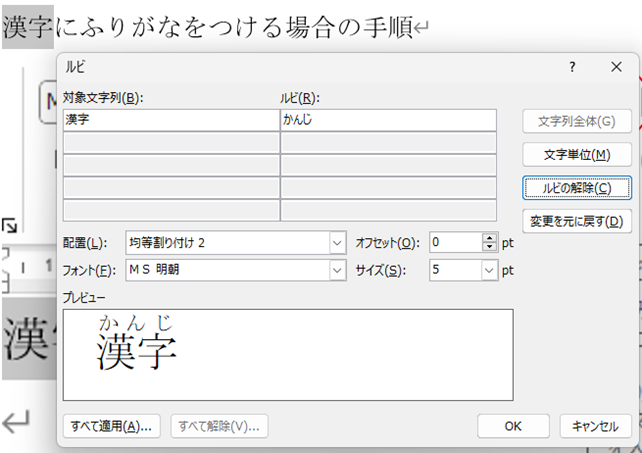
左側に<漢字>右側に<ルビ>が出ますので
ふりがながあってればOKですが
違う場合は自分で入力します
右側に<文字列全体>と<文字単位>があり
現在は<文字列全体が選択状態>です
ルビの配置のことです(下に配置の状態がありますね)
<文字単位>にしますと
漢字一文字ずつにルビが配置されます
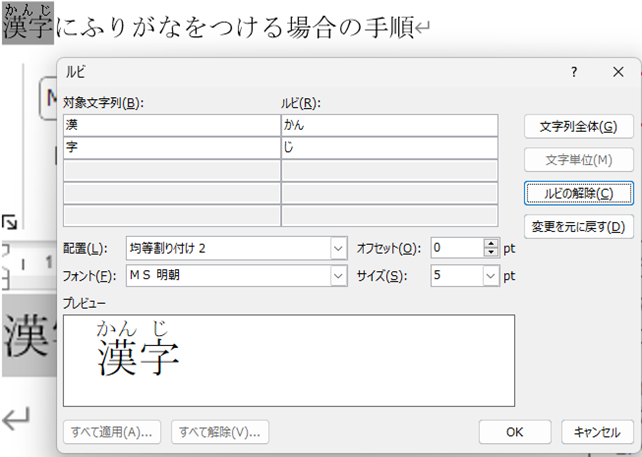
ルビの大きさは漢字の半分(サイズ:5P)ですが
自分で変更可能です
<オフセット>は漢字とルビの間のことで
自分で変更可能です
文章の行間の具合によって
漢字とルビの位置を調整します
囲み線 文字や線を四角で囲む
対象の文字を選択(グレー)し
<囲み線ボタン>をクリックします
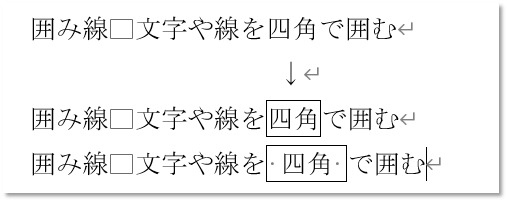
囲み線の線の太さは一定です
太字、斜体、下線(アンダーライン)、取り消し線
<太字、斜体>の設定の仕方は
対象の文字を選択(グレー)し
<太字><斜体>ボタンをクリックします
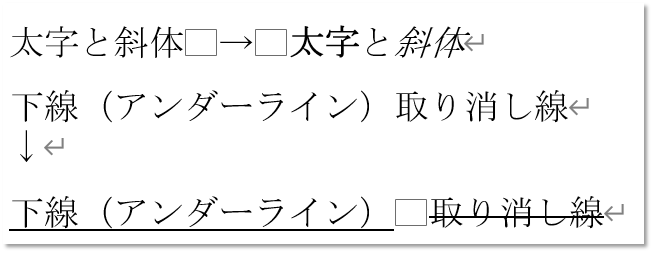
下線(アンダーライン)のボタン横の(v)を押すと
下線の種類、太さ、色などが選択できます
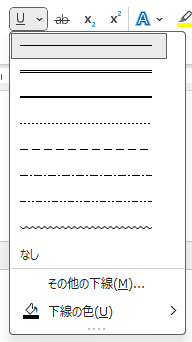
上付き文字と下付き文字
数式や化学記号などで使用することがあります
対象文字を選択(グレー)し
<上付き文字><下付き文字>をクリックします
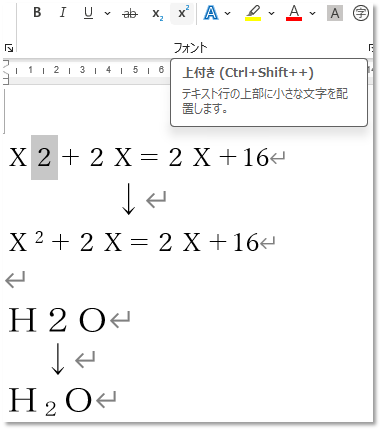
(例)では、全角文字を使用しましたが
半角文字も同様にできますのでお試しください
文字の効果と体裁 影をつけたり装飾をつける
文字列を選択(グレー)し
<文字の効果と体裁ボタン>右の(v)で
各種の装飾・体裁を選ぶことができます
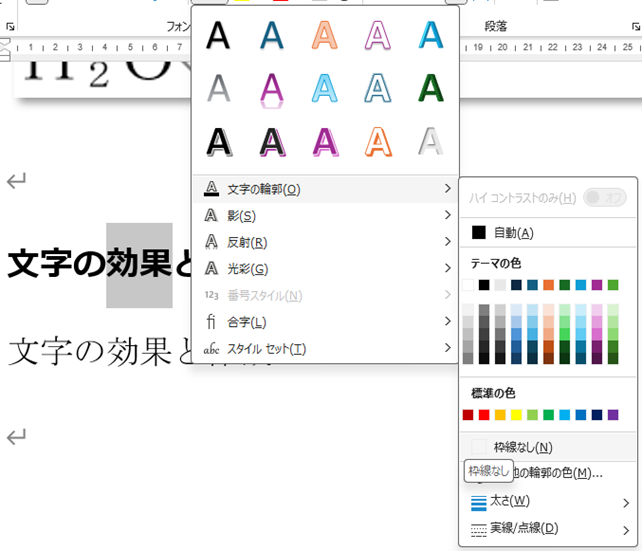
(光彩:輝きのような効果)
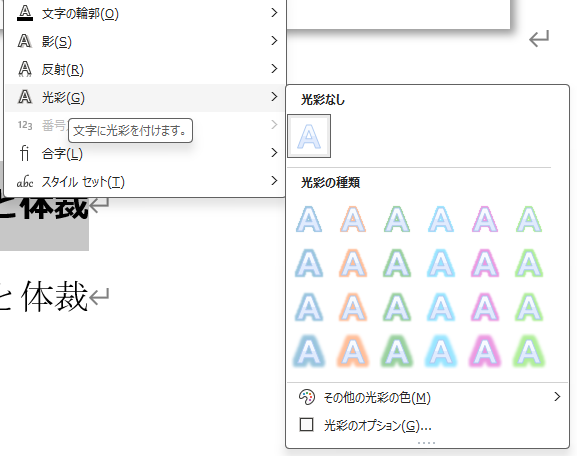
(影)向きでいろいろな効果がでる
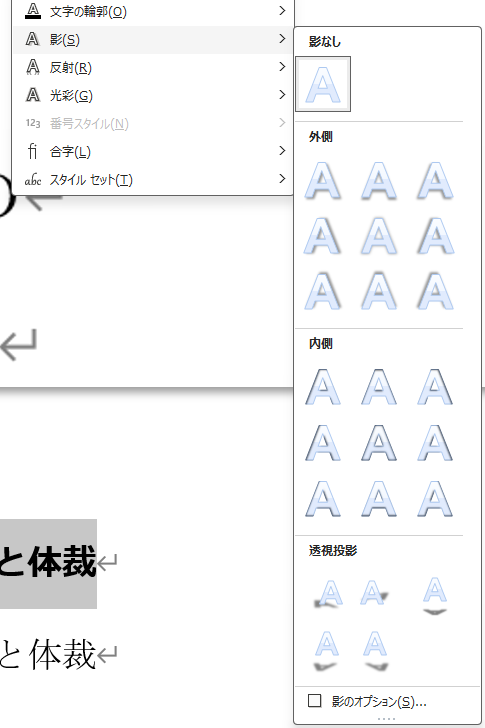
蛍光ペンの色 文字の背景をつける
フォントの色 文字の色をつける
文字列の背景に蛍光ペンの色を設定できます
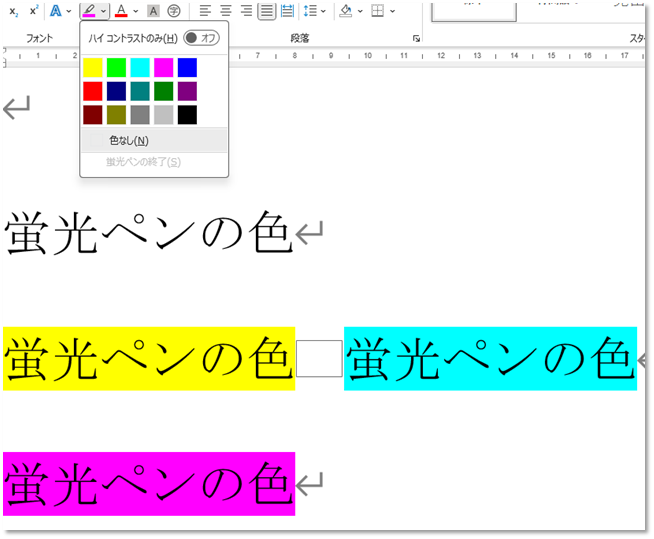
同様にフォントのカラー設定も
設定することができます
(v)ボタンで色の候補色が表示されます
表示されていない色も
<その他の色>カラーパレットから選ぶこともできます
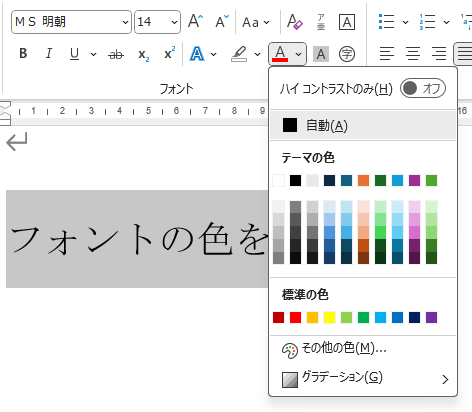
文字列の背景に網かけ、囲い文字
指定する文字列(部分も可能)に
背景の網かけをつけることができます
対象を選択し
<文字の網かけボタン>をクリックします
網色(グレー)は設定できません
※カラーをつけたい場合は<蛍光色>を使用
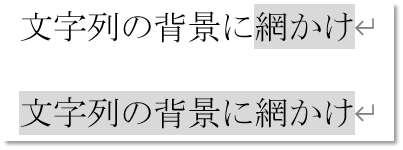
<囲い文字>の作成手順
中に入れる文字を選択します
<字>ボタンをクイックすると
設定画面が表示されます
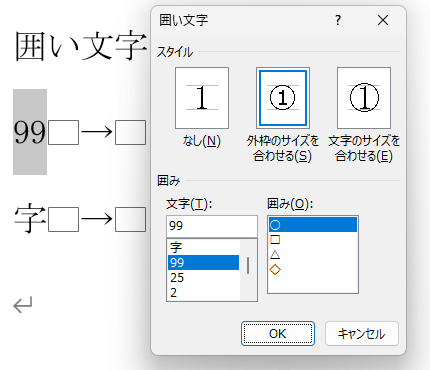
文字のサイズを合わせる方がきちんとできるようです
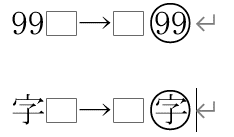
キーボードで入力できない文字
30以上の丸文字とか
丸に字とか
いろいろできますね
まとめ
フォントメニューの特殊文字ツールを使用して
いろいろな文字が設定できるようです
Wordの楽しい機能がたくさんありますね
この他にもいろいろな疑問、質問ありましたら
コメントいただけると
ブログ作成の助けになりますので
よろしくお願いします


