高齢者がWordでわからないと悩んでいることTOP5
シニア層の方が
Wordを使う場合によくぶつかる壁や疑問点5つを紹介します
高齢者の方独特の悩みが
ちょっとしたヒントで解決できるよう
考えてみました
こちらのページを読んでいただいて
解決できればうれしいです (^^♪
内容
Wordの画面が見にくい(文字が小さい、わかりにくいアイコン、画面が全体的にごちゃごちゃ)
■文字が小さい場合
![]() 文字を大きくしたい場合は、拡大表示することができます
文字を大きくしたい場合は、拡大表示することができます
Wordの初期画面です
画面右下に画面拡大(zoom)のスケールがあります
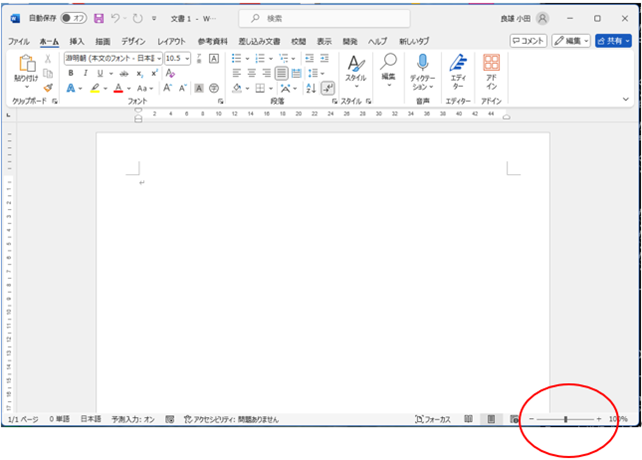
真ん中の目盛りをマウスで押したまま右へ動かすと拡大
逆に左へ動かすと縮小になります

■わかりにくいアイコン
![]() まずは必要なものだけみましょう 他は無視してOK!
まずは必要なものだけみましょう 他は無視してOK!
<MENU>のタブ(項目名)を見ますと
ファイル/ホーム/挿入/描画/デザイン/レイアウト/参考資料/差込文書/校閲/表示/開発/ヘルプと12個もありますが
主に使用するのは
ホーム
挿入
レイアウト くらいかなと思います
<ホーム>のメニューアイコンですが
その中でも頻繁に使うのは赤で囲んだ部分ですね

<挿入>のメニューアイコンは
赤で囲んだ部分2か所くらいです

<レイアウト>のアイコンは
更に<ページ設定>と<段落>の設定ボックスを開くことになります

あとのメニュー群
描画/デザイン/参考資料/差込文書/校閲/表示/開発/ヘルプは
あんまり使わないと思って間違いないでしょうね
そうすると
![]() アイコンって思ったほど使わないんだなあと思いませんか?
アイコンって思ったほど使わないんだなあと思いませんか?
必要な時に一個ずつ覚えていけばいいんですよね
アイコンの細かい説明については
当サイトのそれぞれのページでご紹介していますのでご覧ください
そう思うと
気のせいか<画面が延滞的にごちゃごちゃで見にくい>という悩みも
解決しそうですけどいかかですか?
Wordには
細かく数えると膨大な機能があるので
それをできるだけ多く画面に表示しているのです
使わない機能(アイコン)は無視!
わかりにくいアイコンも、使っていくうちに
絵の意味が機能をうまく表していることがわかってきます
基本動作が難しい(スクロール、カーソル移動)
Wordの編集ページが画面に収まらない時に
右側と下側にスクロールバーが表示されます(赤枠部分)
バーの黒い部分が画面に表示されているという意味です
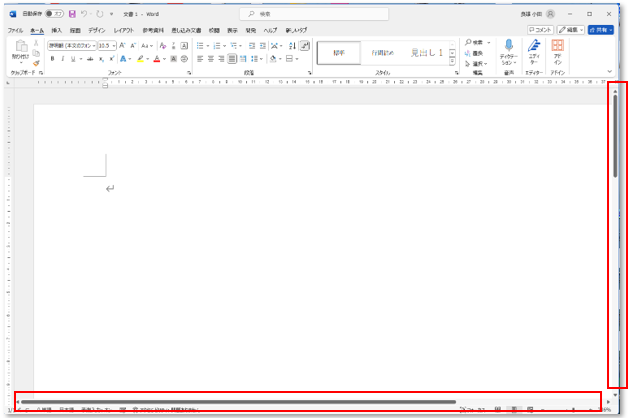
ページを下に移動させたいときは
右側の縦のスクロールバーの黒い部分を
下に動かせばいいのですが
動かし方が3つあります
①黒い部分にマウスのカーソルをもっていき
つまんで下に動かす(好きなだけ動かせます)
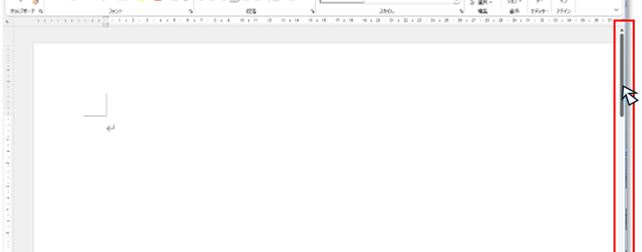
②黒い部分の下でマウスを左クリックする
黒い部分の長さだけ下に下る
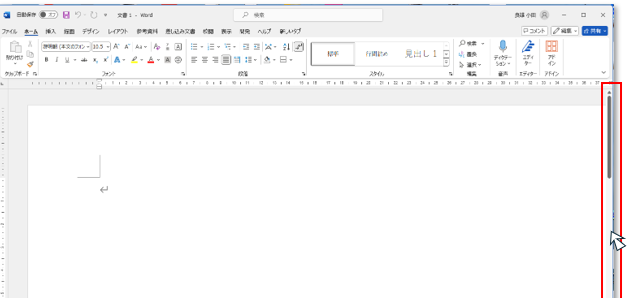
③一気に一番下までもっていきたい場合は、
縦のスクロールバーの一番下にある▼ボタンをクリックすると
一気に下へ移動できます
そのときの状態で使い分ければいいと思います
横のスクロールのときも同じです
![]() 覚えると便利なスクロールホイール
覚えると便利なスクロールホイール
マウスの上側真ん中にあるスクロールホイールをくるくる回すことで、ページを上下に動かすことができます
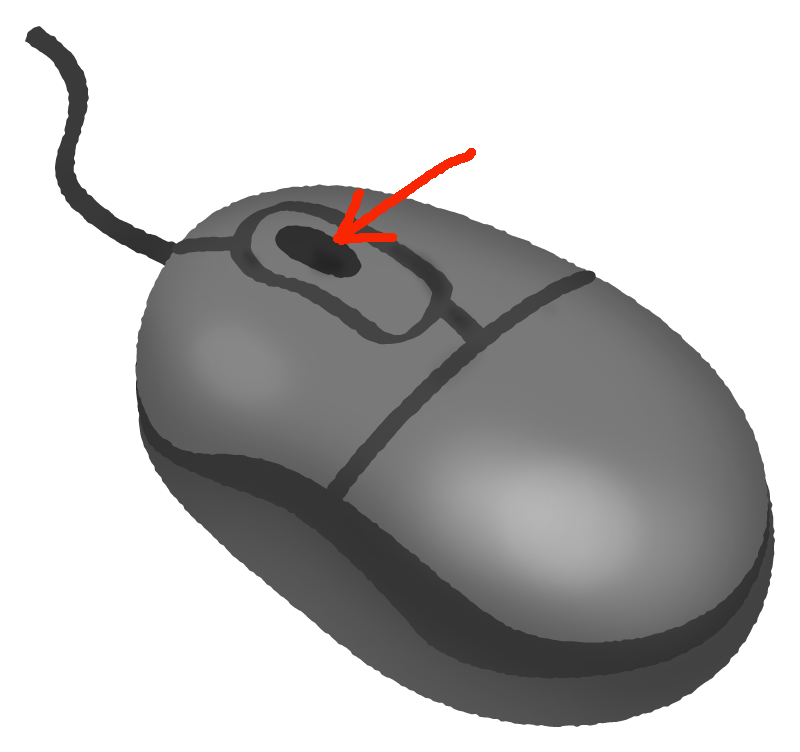
入力方法がわからない(ローマ字入力、記号や特殊文字、表や箇条書き)
もうすでにかな入力で問題なく入力ができているという方は別ですが
これからという方でしたら
断然<ローマ字入力>をおススメします
より早く入力が上達すると思います

このキーボードはWindowsパソコンの一般的なキーボードです
PCの機種により若干の違いはありますが、ほぼ同じと思ってください
ローマ字入力の全角ひらがなモード(あ)に設定の場合
キーボードの左上文字が打たれます(例: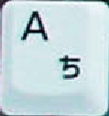 では A)
では A)
あいうえお と入力したいときは
赤丸のキーを AIUEO とタッチします
もし両手を使うなら A(左手)IU(右手)E(左手)O(右手)で何回か練習してみて下さい
このAIUEO(母音)がスムーズにできるようになったら
青丸のキー Kキーの位置をおぼえてください
KA KI KU KE KO
このときは Kは右側にあるので
自然と K(右手)A(左手)で打ってるんじゃないかと思います
たぶん無意識に右手と左手は脳が判断するような気がします
この辺までくると
S T N H M Y R W の位置も
自然と目がついていき
14個のキーの位置を使って
50音は入力できることになります
かな入力の場合は50個のキーを覚えなくちゃいけないのに
ローマ字入力の方が全然楽に覚えられます
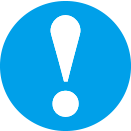 ブラインドタッチはできるならそれに越したことはないですが、私は必要ないと思っているので半ブラインドタッチです (^^♪
ブラインドタッチはできるならそれに越したことはないですが、私は必要ないと思っているので半ブラインドタッチです (^^♪
無理におススメしません(それを仕事にする方は別ですが)
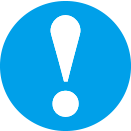 <記号><特殊文字>の入力ですが
<記号><特殊文字>の入力ですが
私は「きごう」と入力して<変換またはスペースキー>を押すと、いろいろな記号や特殊文字が選択候補としてでてきますよね
その中から選んでいます
<÷ わる><℃ ど><★ ほし><β べーた><Φ ぎりしゃ>など
表の作成については
<表をつくる方法2パターン https://yyoweb.com/pasocon-27/>
で説明をしてありますのでご覧ください
箇条書きについては
<基本!よく使う段落設定のボタン https://yyoweb.com/pasocon-17/>
で箇条書きの説明をしていますのでご覧ください
保存と印刷(OneDrive、ファイルの保存先、上書き保存と名前をつけて保存の違い)
OneDriveはファイルの保存先?
これに関しては、
最近(数年前 OneDriveができてから)少しややこしくなりました
正直なところ私もわからない点もあります
現在はWindowsパソコンを買いますと
初期設定の段階でMicrosoftのOneDriveに
自動的につながるようになってしまいます
OneDriveとはWindowsを作っている
Microsoft社が提供する
クラウドストレージサービスのことで
インターネット上のファイルの保管場所です
こちらに保管され、パソコン本体のファイルが
自動的にバッカアップされます
それを会社のパソコンと
家にあるパソコンで共用でき
会社で作ったWord文書を
家に帰ってから開いて
編集したりプリンタで出力したりできる
便利なシステムと
Microsoft社は言っていますが
その仕組みをきちんと理解できずに
なんとなく使っているわけですね
無料で使えるOneDriveの容量が定められていて
それがいっぱいになると
有料課金を促されるシステムになっています
このOneDriveに関しては当サイトの
である接続の解除方法などの説明をしています ご参照ください
パソコンの中に保存しましょう
ファイルの位置を知るには<エクスプローラー>をクリックします
画面の一番下、タスクバーのエクスプローラーアイコンをクリック
↓私の場合左から3番目(黄色のフォルダの絵)にあります

パソコンによってタスクバーにない方は
Windowsアイコン(一番左)から<全てのアプリ>
下方向へ下がっていくと
<エクスプローラー>がありますのでクリック
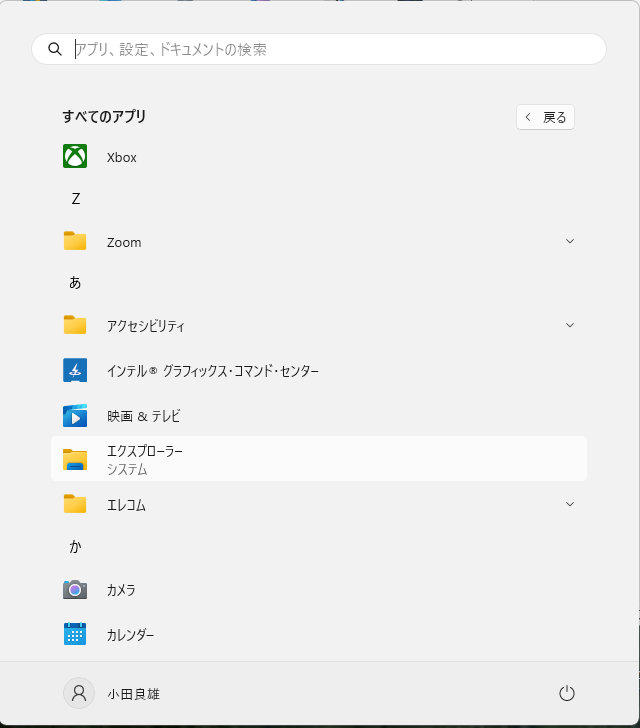
エクスプローラー画面の左側に出てくるフォルダ名
![]() 先頭にこのアイコンがついているフォルダがOneDriveのフォルダですので、
先頭にこのアイコンがついているフォルダがOneDriveのフォルダですので、
その下のディスクトップ以下がパソコン内のOneDrive(同じ名前のフォルダがあります)です ややこしいです
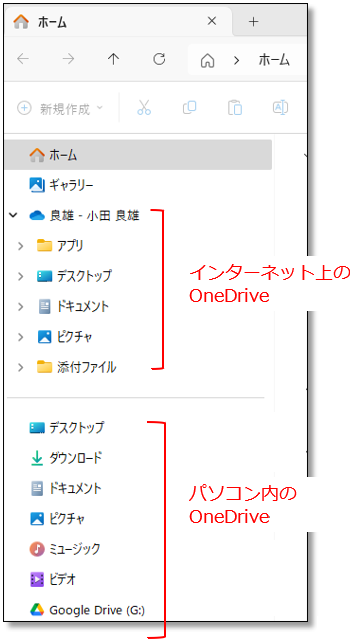
この位置関係、覚えておいた方がいいです
(OneDriveとの接続解除していない場合)
インターネット上のOneDriveとパソコン内のOneDriveは同期が行われますので、
ファイルがバックアップされます
大部分の方は、この状態かと思います
上書き保存と名前をつけて保存の違いは
■Wordを立ち上げ、すでに保存してあるファイルを開き、
修正・更新などをした後で「同じ名前で保存」をする場合、
「上書き保存」をすると<同じフォルダ>に<同じファイル名>で保存されます
■Wordを立ち上げ、すでに保存してあるファイルを開き、
修正・更新などをした後で「別の名前で保存」(別名保存とも言います)をすると、
<任意のフォルダ>に<新しいファイル名>で保存されます
その場合、元のファイルはそのまま残ります
■Wordを立ち上げ、新規作成で保存する場合は、
名前をつけて保存することになりますので
<任意のフォルダ>に<新しいファイル名>で保存します
トラブル対処(エラーメッセージ、フリーズ、データの消失)
高齢者の方がW0rdを操作しているときに遭遇しやすいエラーメッセージを3点とその解決策を記述しておきます
おそらくですがここに紹介しているエラーの他にたくさんの事例があると思います
引き続きこのことについては続編を考えています
メモリ不足のため、操作を完了できません
原因:
複数のプログラムを同時に起動していたり、大きな画像を挿入していると、メモリ不足エラーが発生することがあります
解決策:
不要なプログラムを閉じる(画面下のタスクバーに開いているアプリアイコンが出ます)
画像のサイズを縮小する(デジカメで撮った画像はけっこうサイズの大きいものがあります)
パソコンのメモリを増設する(RAMメモリのことでWindows11ですと8GBはほしいですね)
ファイルが見つかりません
原因:
ファイルの保存場所: ファイルが保存されている場所を間違えている可能性があります
解決策:
最近保存した場所を確認する
ファイル名を変更していないか確認する
検索機能を使ってファイルをを探す
原因:
ファイル名が間違っている可能性があります
解決策:
ファイル名を正確に入力する
大文字と小文字の区別を確認する
原因:
ファイルの移動・削除: ファイルが移動または削除されている可能性があります
解決策:
ゴミ箱を確認する(画面上のゴミ箱アイコンをクリックすると開きます)
バックアップからファイルを復元する
Wordが正常に動作しなくなったため、終了します
このエラーメッセージに関しては初心者にはちょっと難しいかもしれませんね
原因:
Wordのプログラムに不具合がある可能性があります
解決策:
Wordを最新バージョンに更新する
パソコンを再起動する
Wordを修復する
Wordを再インストールする
原因:
パソコンのハードウェアやソフトウェアに問題がある可能性があります
解決策:
パソコンのウイルス対策ソフトでスキャンする
パソコンのハードディスクの空き容量を確認する
パソコンのメーカーサポートに問い合わせる
その他、高齢者がWordでエラーメッセージに遭遇しやすいケース
特殊文字や記号を使用している
表やグラフを挿入している
複数の文書を同時に開いている
インターネット上の画像を挿入している
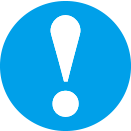 エラーメッセージが表示されたら慌てずに
エラーメッセージが表示されたら慌てずに
上記以外にも、Word使用時に様々なエラーメッセージが表示されることがあります
エラーメッセージが表示されたら、慌てずに原因を特定し、解決策を試してみましょう
それでも解決しない場合は、Microsoftのサポートページや、パソコン教室などの専門機関に相談することをおすすめします


