スマホのスクリーンショットで悪戦苦闘!するおじさん


このページではAndroidスマホを前提に記述しております
ページ内に掲載のスマホ画面は小生の所持するGoogle Pixcel7Aのものです
「スクショ、スクショ」ってよく耳にしますが
スクショって正確には「スクリーンショット」という
画面をコピーする行為または、
コピーされた画面を言うらしい
なんでも縮めて言うのが現代の若者文化なのか
パソコンの分野では
「ハードコピー」と言いますが
小生のようなパソコンオタクは
やっぱりこの方がぴったんこに頭に入ってくるね
LINEのやりとりの際に
その時の「スクショ」を送ったり
結構使用頻度はある操作だと思います
内容
スマホのスクリーンショットの取り方
① 電源ボタンと音量小ボタンを同時に押す
これは、最も一般的で簡単な方法です
ほとんどのAndroidデバイスで利用できます
スクリーンショットを撮りたい画面を表示します
電源ボタンと音量小ボタンを同時に押します
画面にフラッシュが表示され、シャッター音が鳴れば、スクリーンショットが撮れたことになります
② 電源ボタンを長押しして「スクリーンショット」をタップする
Android 11以降を搭載したデバイスでは、この方法も利用できます
スクリーンショットを撮りたい画面を表示します
電源ボタンを数秒間長押しします
画面に表示される「スクリーンショット」アイコンをタップします
スクリーンショットが撮れたことになります
③ スクロールスクリーンショットを撮る
長いページ全体をスクリーンショットに収めたい場合は、この方法を利用できます
スクロールスクリーンショットを撮りたい画面を表示します
電源ボタンと音量小ボタンを同時に押します
画面下部の「キャプチャ範囲を拡大」をタップします
切り抜きガイドラインを使用して、キャプチャするコンテンツを選択します
「完了」をタップします
選択した範囲がスクリーンショットとして保存されます
① の方法からやってみます! 電源ボタンと音量ボタンを同時押し
電源ボタンと音量小ボタンを一緒に押す・・・
で、でたのがこの画面!
<緊急通報><電源を切る><再起動>!
何これ???
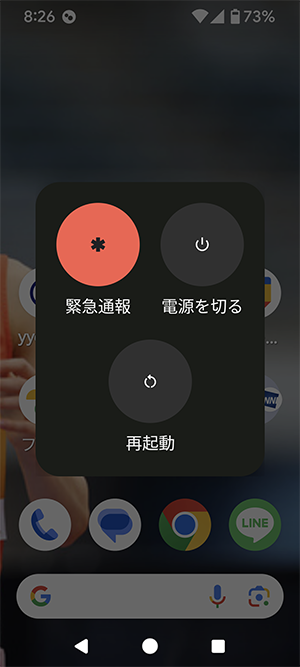
気を取り直して再チャレンジ
一緒に押すんだよね?
ゲッ また同じのが出たよ!
電源ボタンを押して、音量小ボタンを押してみようか
すると今度は
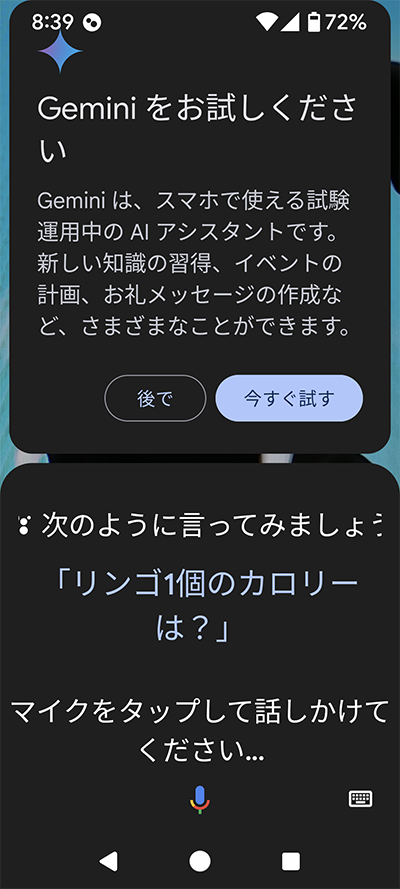
これって音声で検索するやつじゃん?
なかなかうまくできないねえ??
何回かチャレンジの末
一旦、休憩・・・・・
気を取り直して
2の方法でやってみます
電源ボタンを数秒間長押しします
画面に表示される「スクリーンショット」アイコンをタップします
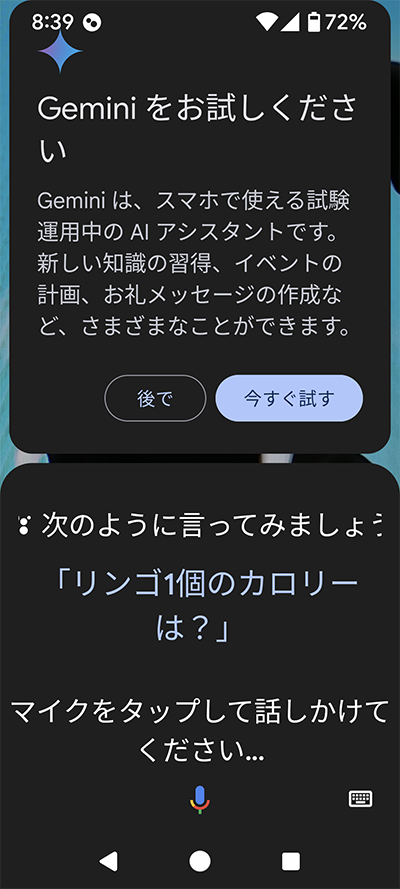
やっぱりというかGoogle Geminiの画面になり
コメントに従って
<マイク>をタップして
「スクリーンショット」と言うと
<スクリーンショット>の文字が表示されたのですが
それを押しても
先に進めず
ダメですね!
それこれいろいろやってるうちに
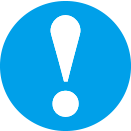
あれっ ちょっと待った!
電源ボタンと音量小ボタンを同時にとあるよね!?
スマホの横に
電源ボタンと
その下にあるのは
音量大ボタン
音量小ボタン
ということは
上から①、②、③として
① と ③ を押すのか?
今までは① と ② を押していたんだ!
それがうまくできない原因かも?
① 電源ボタンと ③ 音量小ボタンを同時に押す!
大成功でしたね!
カレンダーアプリの画面です
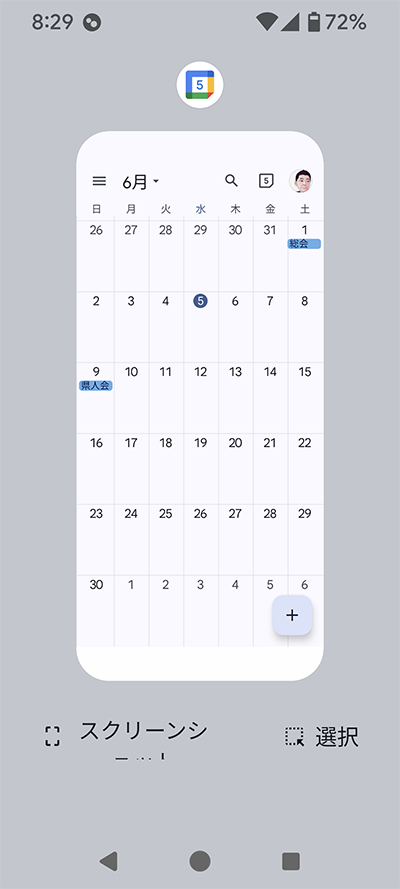
保存もOKです
Google フォトのフォルダに格納されてます
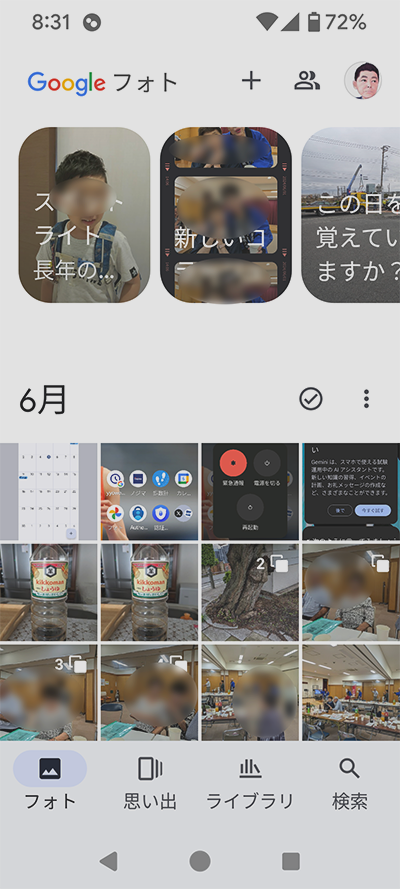
長い画面をスクリーンショットする方法
長いページ全体をスクリーンショットに収めたい場合
例えば LINEの画面など
スクロールスクリーンショットを撮りたい画面の
(撮りたい範囲の頭の部分)で
電源ボタンと音量小ボタンを同時に押します
画面下部の「キャプチャ範囲を拡大」をタップします
範囲を指定する画面になります
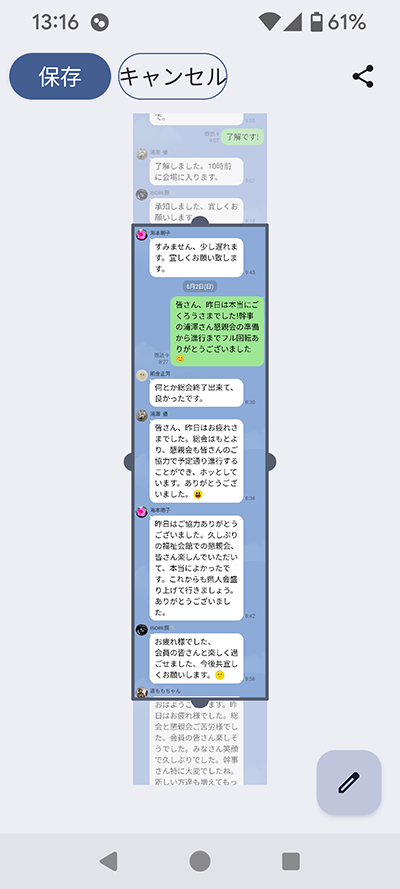
保存する範囲を決めて保存します
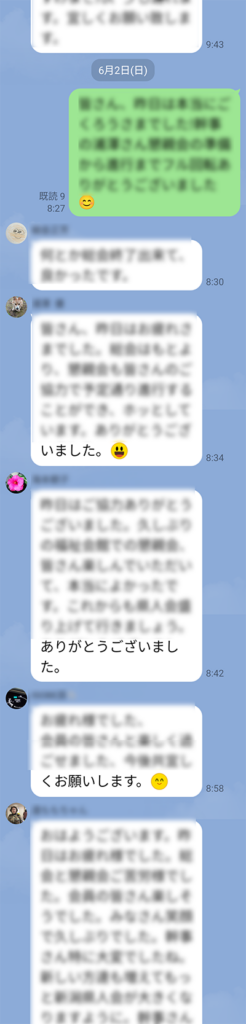
できました!
結果的に
② の方法は、うまくいきませんでしたが
スマホのスクリーンショットは
成功しました!!!


