WordWordで表をつくる方法2パターン?これ知ってる人意外と少ない!
Wordのページで表をつくる方法を2パターン説明します
- 表の枠をつくって文字を入力する
- 文字列から表をつくる
表作成の機能については別の記事でも詳しく記述してありますのでそちらもご参照ください
【表を使って出来ばえ100点】ワードで作るカレンダー
https://yyoweb.com/pasocon-15/ ←こちらをクリック
【Wordの表機能を使って挑戦!】ワードで名刺をつくるスキルアップデート編
https://yyoweb.com/pasocon-18/ ←こちらをクリック
表の枠を作ってそこに文字を入力していく方法
1.メニュー<挿入> →<表>で、4列4行をドラッグしてクリック

2.表の枠ができたら、表の左上![]() をクリックし表全体を選択,
をクリックし表全体を選択,
メニュー<テーブルデザイン>からグリーンを選びます

グリーンの表枠の出来上がりです

3.表の枠(セルといいます)に文字を入力していきます
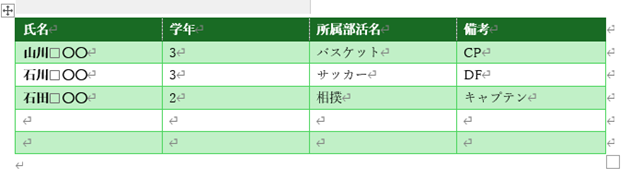
4.1行目の項目名は<段落> →<センター揃え>にしました
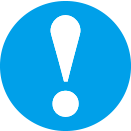
入力のとき、「山川 ○○」と入れ次のセルに移る時は<Tab>キーを使います
最後の「キャプテン」のあと<Tab>キーを打つと新しい空の行ができます
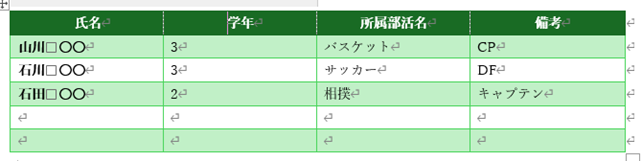
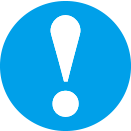
各列の横幅の調整は、列の縦線のところにマウスを重ね![]() でできます
でできます
文字を先に入力してから表にする方法
1.先に文字を全部入力していきます
単語の区切りは<Tab>キーをうちます(→が表示されます)

<Tab>キーをうっても「→」が表示されない場合は、メニュー<段落>の右上に<編集記号の表示/非表示>ボタンを押すと表示されます
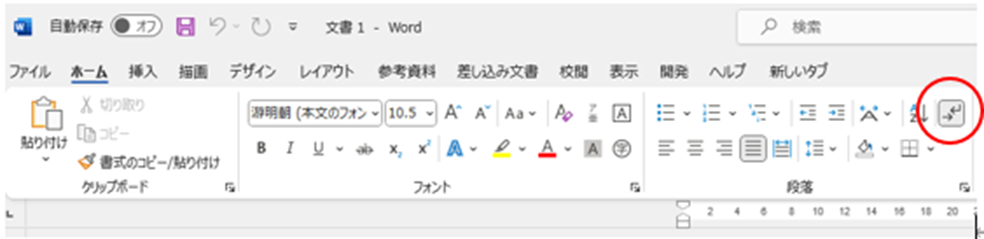
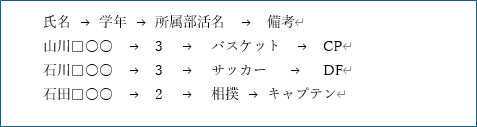
2.文字列全部を選択して<挿入> →<表><文字列を表にする>
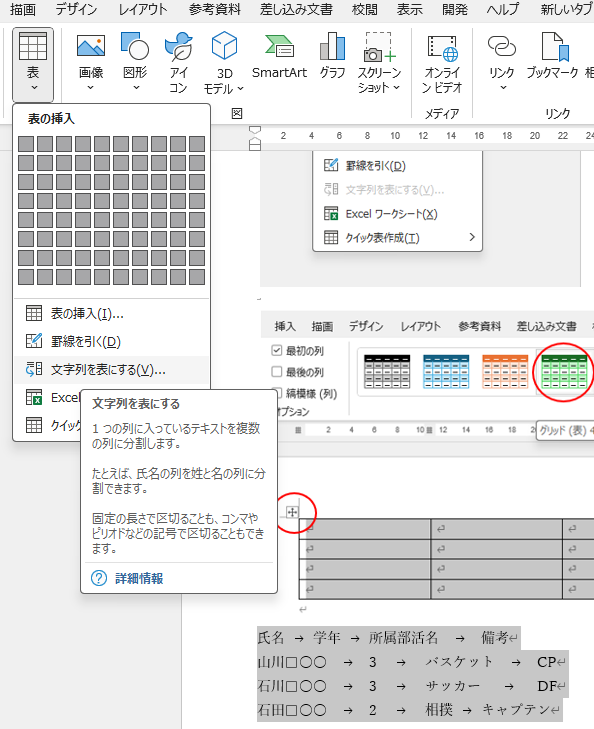
<列数 4><行数 4><文字列の区切り タブ>を確認し<OK>をクリック
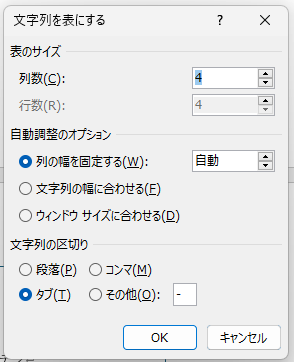
3.出来上がった表を前と同じ手順で表のデザインを選び、1行目の項目は<センター揃え>にします
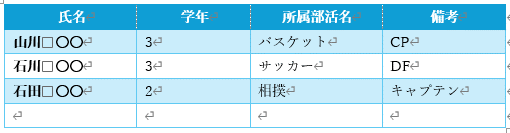
表をつくる2つの方法を説明しましたが
文章中に表を埋め込むようにレイアウトすることもできます
表を文章中に埋め込むようにするには
テキストボックスを使用して、表を作成します
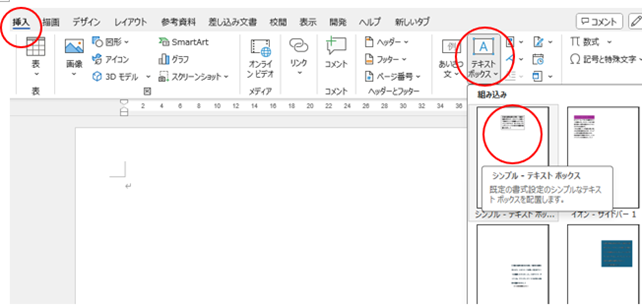
テキストボックスの枠線は非表示にします
表の作り方は同様です
どちらの方法でもいいですが、枠を先に作った方が作りやすいかも知れませんね
表のデザインまで終わったら、表の上でマウスの右クリック
<レイアウトの詳細設定>
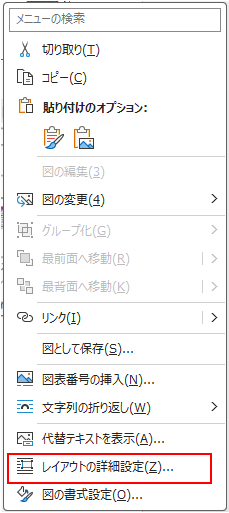
<文字の折り返し> →<折り返しの種類と配置> →<四角>を選びます
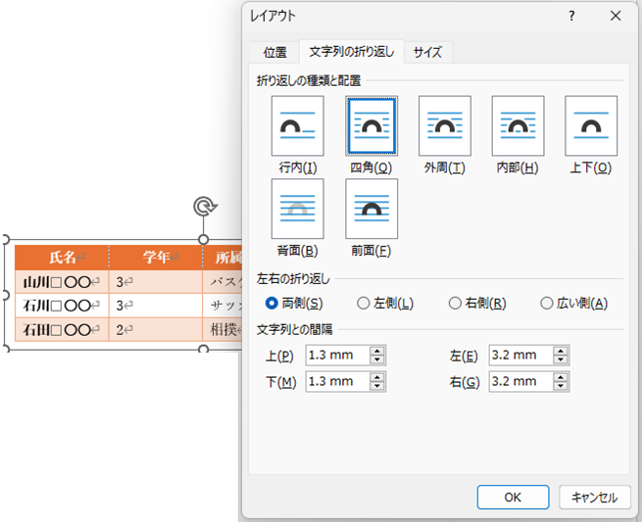
文章の真ん中に配置したパターンと、右側に配置したパターンです



