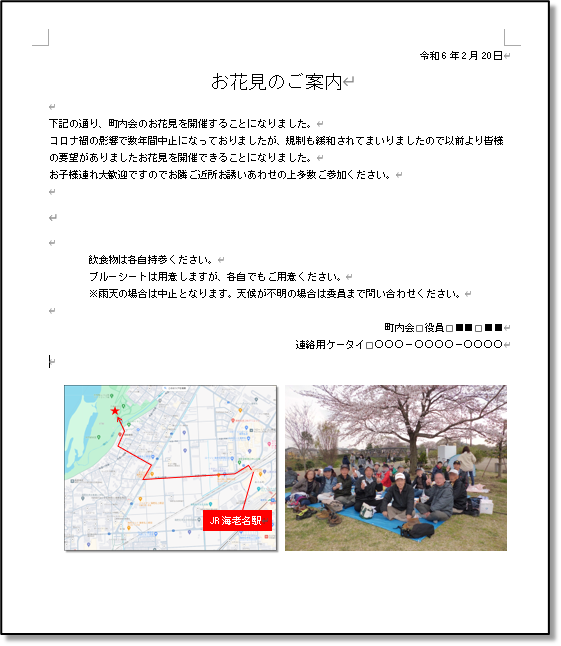【こんなこともできる!】地図(Google Map)に道順を入れてみよう

花見のご案内状にマップと前回の写真を配置しました。
だいぶ完成に近づいてきました。
マップを見るとなんか物足りない感じがしますので、最寄りのJR相模線 海老名駅の改札口付近から
会場の公園までのルートを矢印線で示したいと思います。
道順を入れる手順として
会場の公園 開催場所に赤い星のマークを入れるH4
まずこのままだと図形を描くのに不便なので、マップ部分を拡大表示したいです
画面のワードページを拡大するには、右下の<ズームスケール>を使用します。
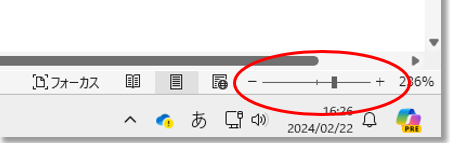
やや太い̩<|>をマウスで右+へ動かすと拡大、左-が縮小です。
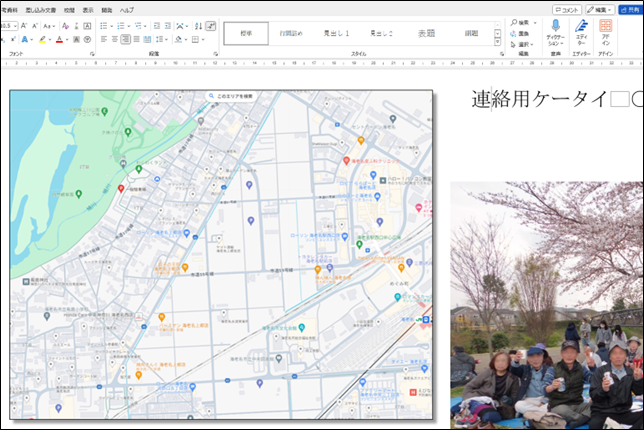
拡大しました。
右上の「連絡用ケータイ~~」の文字が10.5ポイントです。
あとで地図に入れる文字の目安にします。
星を入れるのは、メニュー<挿入>→<図形>から<☆>を選択
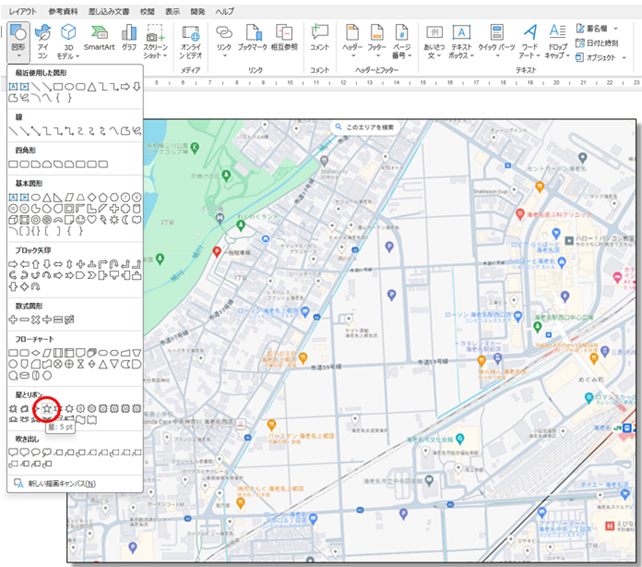
地図上でマウスをクリックすると星がでます
今はふち付きのブルーですね。適当な大きさでいいです
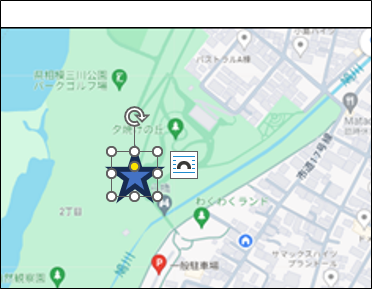
図形を作成してる時には、
<図形の書式>といういろいろなボタンがメニューの下に現われます
<図形の塗りつぶし▼>で、簡単に<赤>になりました
<図形の枠線▼>で、<枠線なし>でいいでしょう
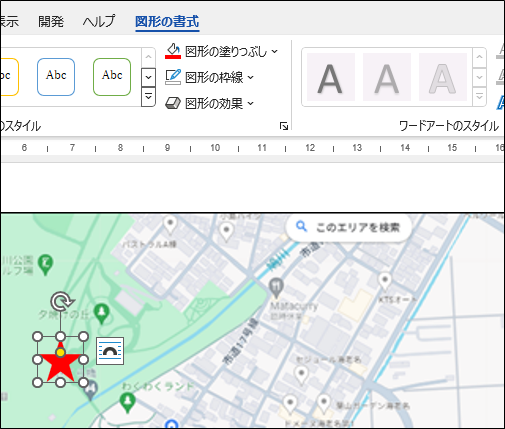
海老名駅の名前を入れる
メニュー<挿入>→<図形>から<線付き吹き出し>を選択
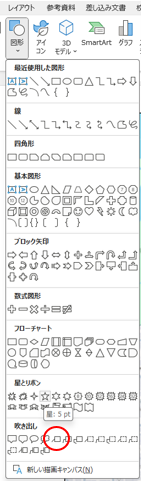
適当な場所にマウスクリックで、作成
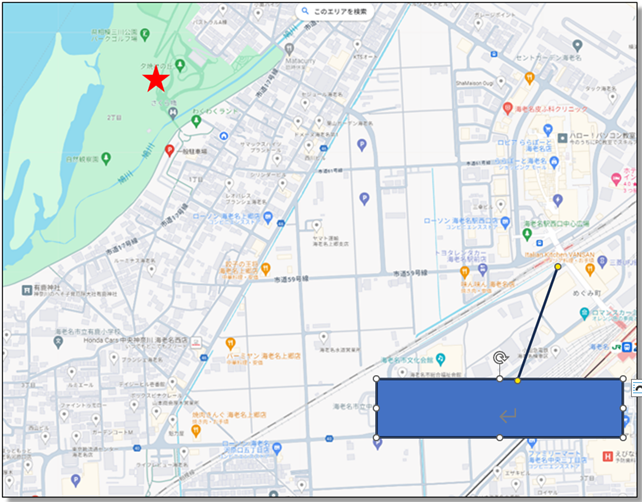
メニューに表示されている<図形の書式>から、星の色と枠線の色を変えたと同じ手順で
<塗りつぶし 赤><枠線 赤>を選択
※この場合、<枠線なし>にすると吹き出しの線も消えてしまします(注意!)
長方形の小さな〇をマウスでつまんで動かすと大きさが変えられます
吹き出しの線は黄色の〇をつまんで移動も長さも調整できます
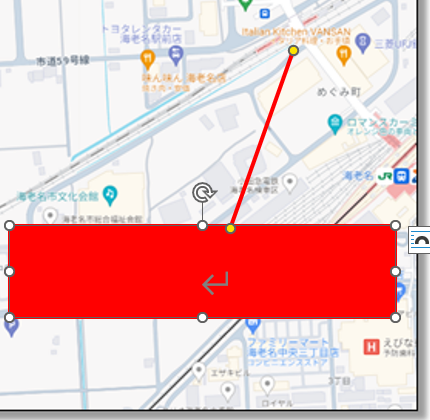
赤い長方形の中にある<改行マーク>の前にカーソルを入れて駅名を入力
文字にあわせて長方形の枠の長さを小さくしました

地図上の駅の位置に配置します
駅から公園までの道順を描く
道順のラインを書くには<線 フリーフォーム>を使用します
メニュー<挿入>→<図形>から<線 フリーフォーム>を」選択
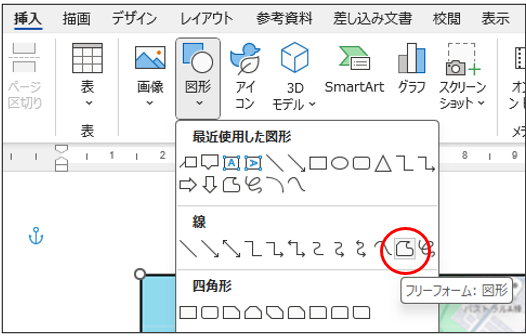
フォリーフォームで<クリック>直線<曲がる地点でクリック>直線<曲がる地点でクリック>直線<終点でWクリック>のやり方は文章で説明してもわかりにくいかと思います。
この工程を動画にしましたので、ご覧になってください。
駅から公園までの道順ができあがりました、色を赤にするところまでは完了です
図形で矢印を入れる
道順の終点を矢印に設定します<矢印の形状 v>、<矢印の大きさ v>
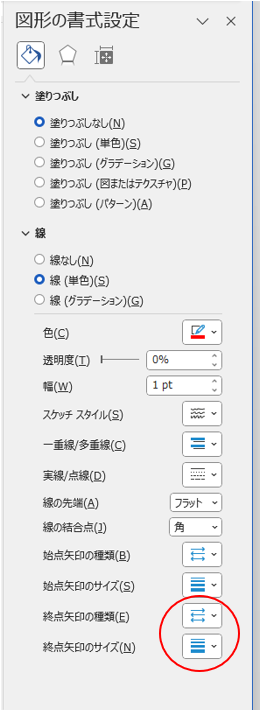
矢印の設定を完了するとこんな感じです
駅からのルートがわかりやすいかなと思います

隣の写真と同じ大きさ、並びに配置できました
最後に、地図と写真のキャプション(タイトル)をそれぞれの下側に入力したいです
地図と写真のキャプションを入れる
キャプションの入力
こちらの手順も動画でご覧ください
地図と写真のキャプション(タイトル)をそれぞれ配置し、完了です。