【これ知らないとWord文書になりません】基本!よく使う段落設定のボタン
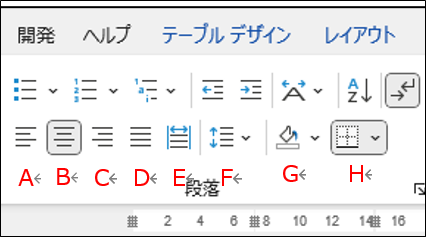
段落ってなに?
段落とはどういう意味なんでしょうね
まあ合っているかどうかちょっと怪しいですけど
文章の中の区切りみたいなものかな?と思っています
文章が始まって、途中に入るのが<、 読点>最後に打つのが<。 句点>なので
文章の頭から<。 句点>までが一つの<段落>と思っています
とか言って、このページ<。 句点>を入れてませんけど!?
フォントと同じように、段落のメニューも文章のレイアウト操作では頻繁に使います
メニュー<ホーム>でフォントブロックの隣に表示されます
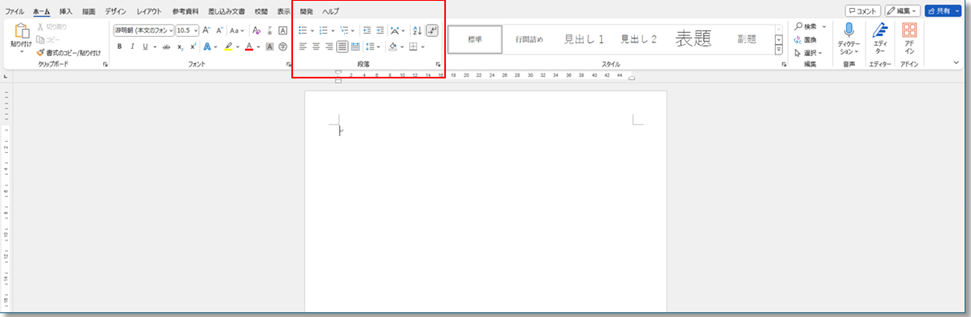
箇行書きリストのパターンはいろいろ
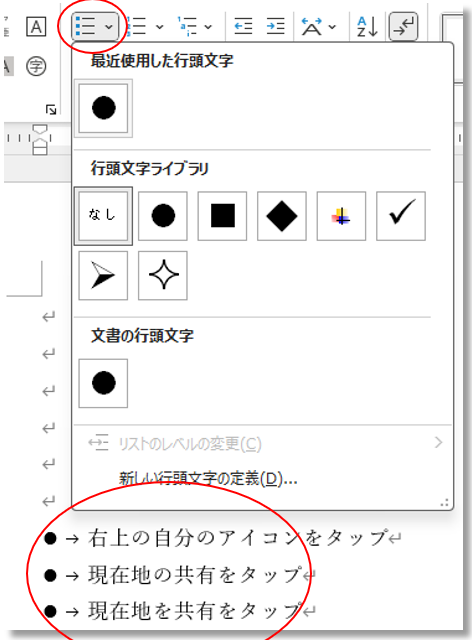
ボタンが2段に配置されています
左から<箇条書き>ボタンで(v)をクリックするとリストの頭にくる図形を選ぶことができます
ふつうは「●」を使うことが多いようです
下方の赤丸で囲んだようになります
そのとなりは同じ箇条書きの頭に数字が入るパターンです
下方の赤丸で囲んだようになります
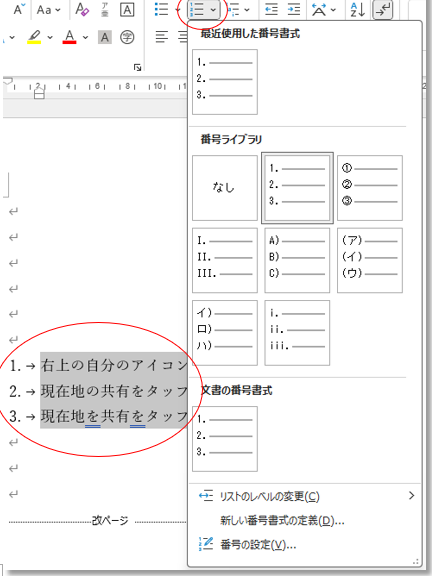
その右、<アウトライン>ボタンですが、あまり使わないかもしれませんね
マニュアル本などでは<章><節><項>と段階に構成されますので使います
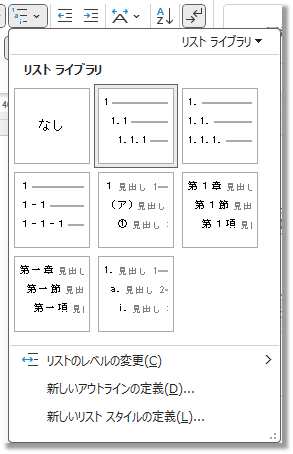
インデント
次の<インデントを減らす><インデントを増やす>ボタンは、
選択した文章を頭から下げたり、元に戻したりできます
下の赤丸部分は、4回(4文字ではないかも?)下げたところです
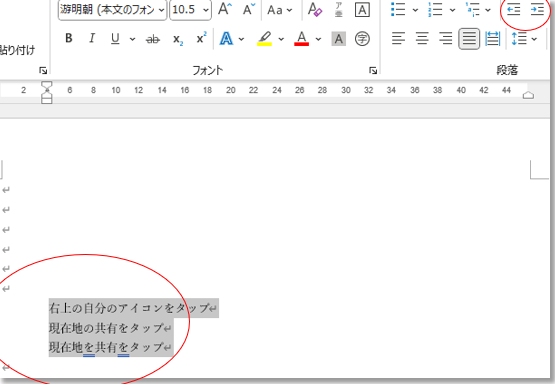
<←A→>ボタンは(v)クリックで下図のようなメニューが出てきます
<縦中横>縦書きの文章で半角数字を横に並べる操作ですね(例:100%)
<組み文字>これも縦書きの文章で使いますが滅多に使わないかもしれません
<割注>文章の途中に、小さい文字で入れる注釈。滅多に使いません
<文字の均等割り付け>6文字の単語を7文字分に均等に伸ばすような操作です
<文字の拡大/縮小>文字を横長にしたり、横幅を縮小したりできます
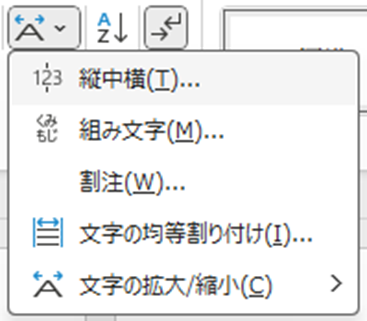
<並べ替え>ボタンは、左側の3行の文章をabcの順に並べ替えすることができます
これもワードのページではあまり使うことがないようです
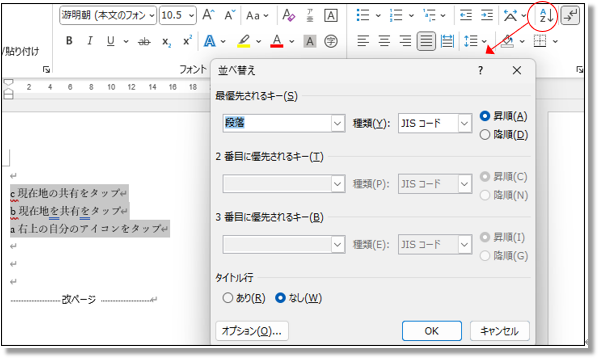
両端揃えは文章のお尻がきれい
下側のボタンは「A」から「H」まで説明しましょう
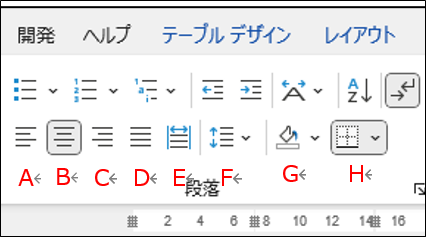
A:<左揃え>文章を左詰めにします
B:<中央揃え>文章を中央に揃えます
C:<右揃え>文章を右揃えにします
D:<両端揃え>文章が何行にもなる場合お尻(右)をきちんと同じに揃え最後行は左詰めにします
E:<均等割り付け>文末のルーラーを設定して複数行を均等に合わせる(下図 参照)
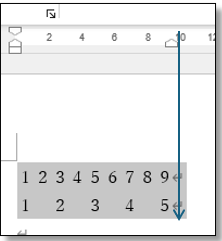
F:行間を1.5倍、2倍と設定できます
G:文字列に網かけをすることができます(下図 網掛けの色リスト)
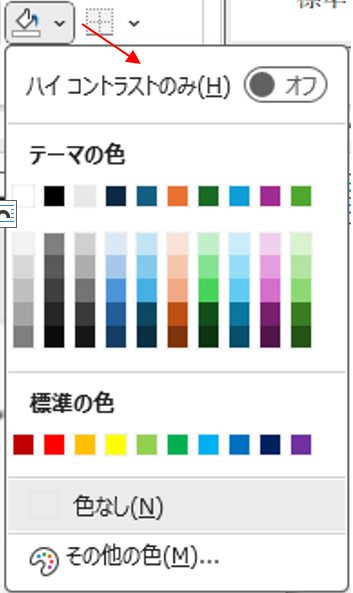
H:表の罫線を設定できます(下図 参照)
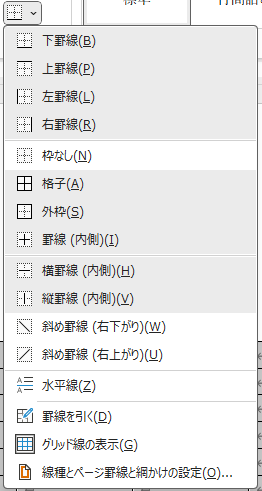
<E 行末のルーラー位置で2行の長さを合わせる>
<G 文字列の背景に網かけ色を設定>
<H:表の罫線をいろいろなパターンに設定できます>
最初の行、ぶら下げとは?
<段落>下部 右の ![]() をクリックし、段落に関するいろいろな設定ができます
をクリックし、段落に関するいろいろな設定ができます
ボタンとダブる設定もありますが
中ほどの<最初の行>で<ぶら下げ>幅<2文字>を設定した場合は
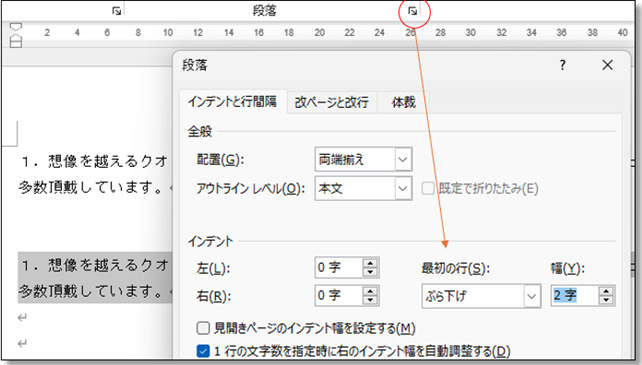
下図、網掛けの文章のように折り返しの2行目が2文字下がりになります
これが<ぶら下げ>機能になります
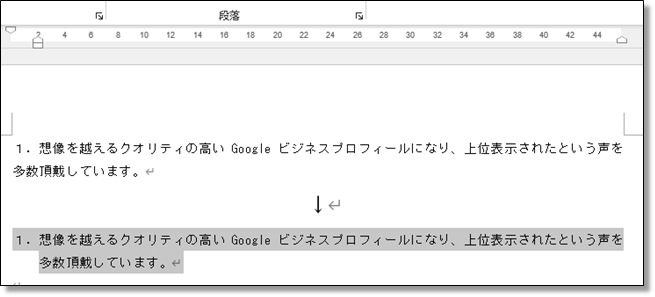
行間設定は固定値が便利
あとは<間隔>は行間のことで
1行 / 1.5行 / 2行 / 最小値 / 固定値 / 倍数 の」設定ができます
何もしないと1行(フォントのサイズによって変わる)になっていると思いますが
よく使うのは固定値だと思います、固定値の場合はフォントのサイズより大きめにしないと
文字の上か下が欠けて表示されるのでご注意!
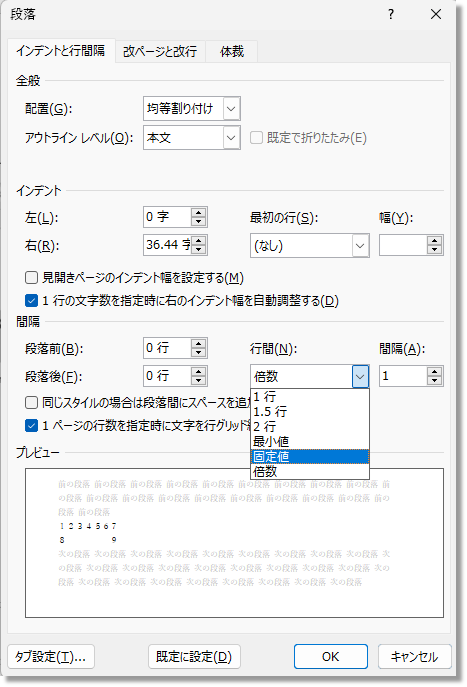
倍数は行間を2倍、3倍と広げる時に使いますが0.75とか0.5とすると行が重なってしまいます
普通はあまり使わない機能です
以上が段落に関する機能になります
なれてきたらいろいろご自分の感覚で試してみるとよいかと思います


