【Wordの表機能を使って挑戦!】ワードで名刺をつくるスキルアップデート編

ワードで名刺を作ってみましょう
サイズは一般的な91mm×55mmの横型にします
ワードの紙面に10面貼り付けてプリンターで出力してみます

名刺の用紙は、家電屋さんに売られている名刺プリント用紙です
A4紙面のページ設定をします
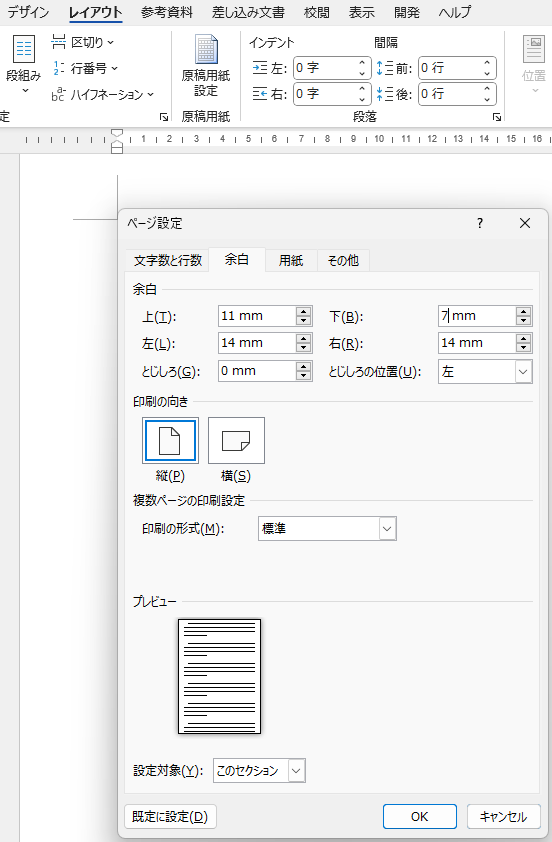
市販の名刺プリント用紙の設定に合わせて、ワードの余白設定をします
メニュー<レイアウト>→<ページ設定 ![]() > <余白>で、
> <余白>で、
上 11mm
下 7mm
左 14mm
右 14mm を設定します
表をつくります
1行目にマウスのカーソルを入れて
メニュー<挿入>→<表>を選び、<表(5行×2列)>をドラッグ
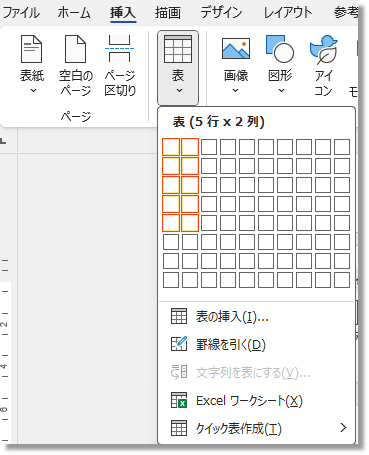
2列×5行の表枠ができました

表全体を選択(ページの段落外で上から下へドラッグ)して
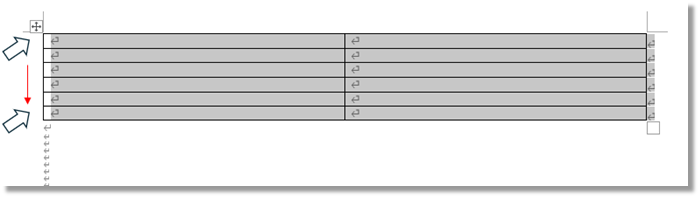
表の選択部分 グレーの上で右クリックし下の方の<表のプロパティ>を選択
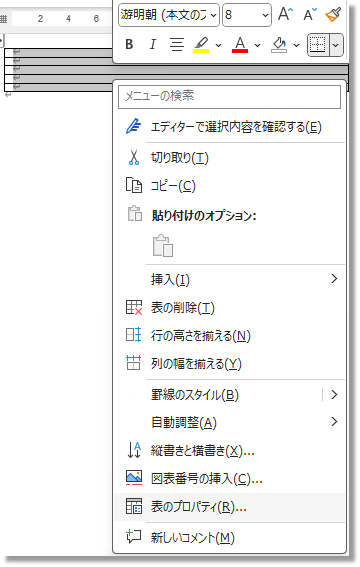
<表のプロパティ><行>→<□高さを指定するに レ> 55mmを入れ<固定値>
<▼次の行>で次の2行目も同じく
5行目まで繰り返す
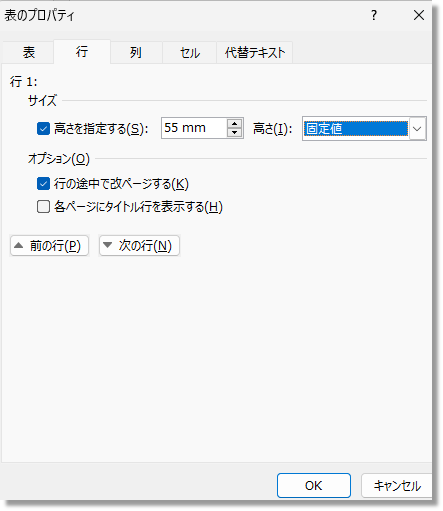
<表のプロパティ><セル>右下の<オプション>で
セル内の配置 →上下 0mm、左右 5mm →[OK]、[OK]
1行を選択して、フォント<メイリオ><9ポ 9P>
メニュー<ホーム><段落 ![]() > をクリックして
> をクリックして
中ほど右側<行間>固定値 10P に設定
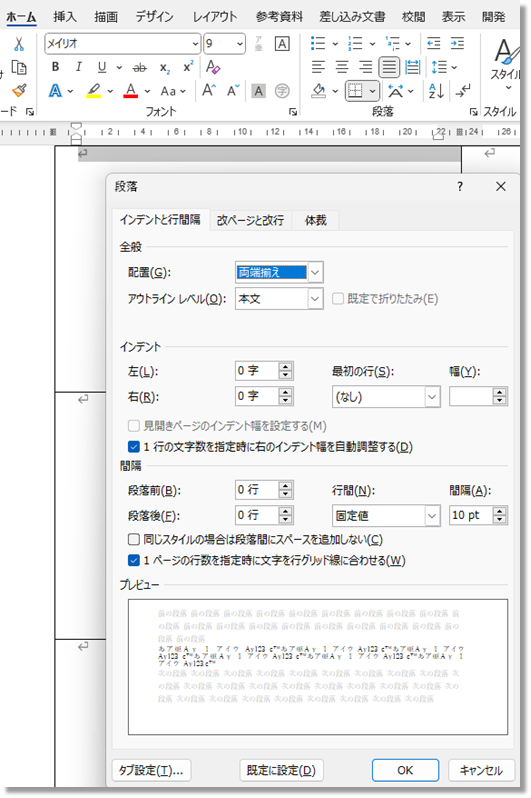
文字を入力する
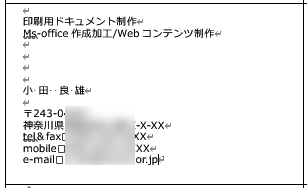
一番上の行から名前までをドラッグして選択し、ルーラー部分の<インデント 🔲>をつまんで右へ
文字列のお尻(~コンテンツ制作)を見ながら
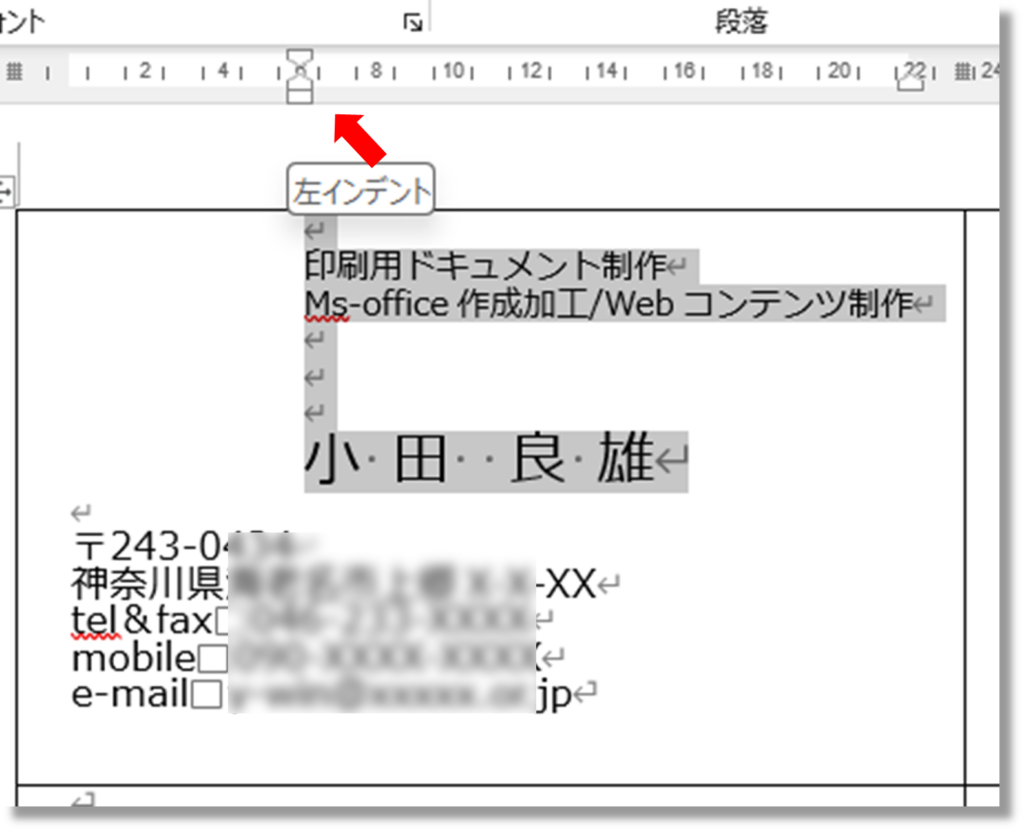
同じく住所等のブロックを調整
フォント メイリオ 8P 行間9P
上の業務内容部分を カラー ブルー
氏名を
フォント メイリオ 16P 行間 17Pにし、文字部分を完成とします
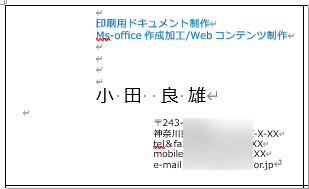
会社名ロゴの作成
会社名をロゴマークにして名刺左上に配置したいと思います
ワードの紙面に作り、それを画像データにする手順です
ワードの新規ページを開き、
メニュー<挿入>→<ワードアート>を選択、出てきた文字のパターン 上から3番目の<影付き>を選択します
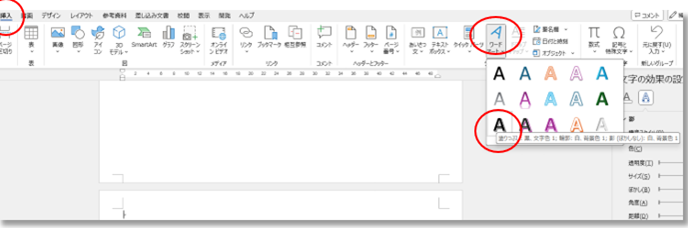
ワードアートの文字枠が現れます
まず文字列をマウスで選択(グレーになります)して
フォントをメイリオ
B(ボールド) にします
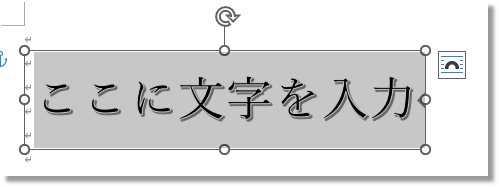
ワードアートの文字枠の所にマウス(![]() )で右クリック
)で右クリック
その他のレイアウトオプションを選択
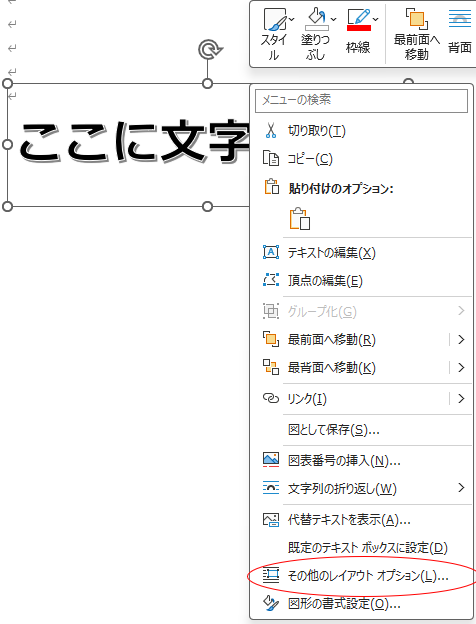
文字の折り返しを<前面>にします
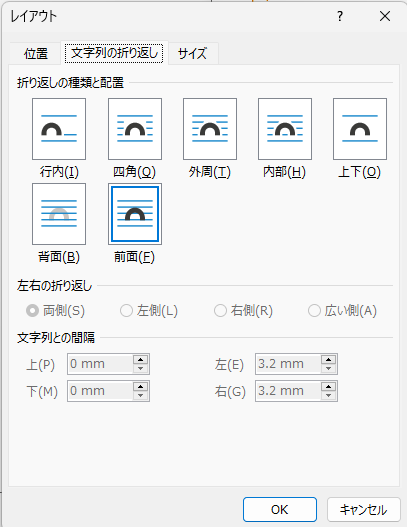
ワードアートの文字を、<win工房>と入力します
文字の設定は、
フォント<メイリオ サイズ 72P>
B(ボールド)(斜体)
フォントの色 Win工房を(ブルー)にして、(i)だけを(赤)にしました
※使用したボタン箇所→赤丸部分
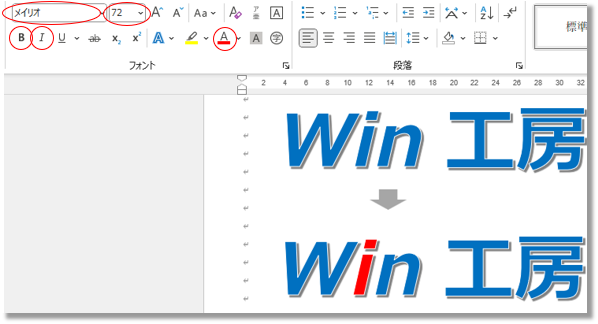
ワードアートの枠にマウス![]() 状態で右クリック<図として保存>
状態で右クリック<図として保存>
保存場所を決めて<ファイル名>を決めてOK
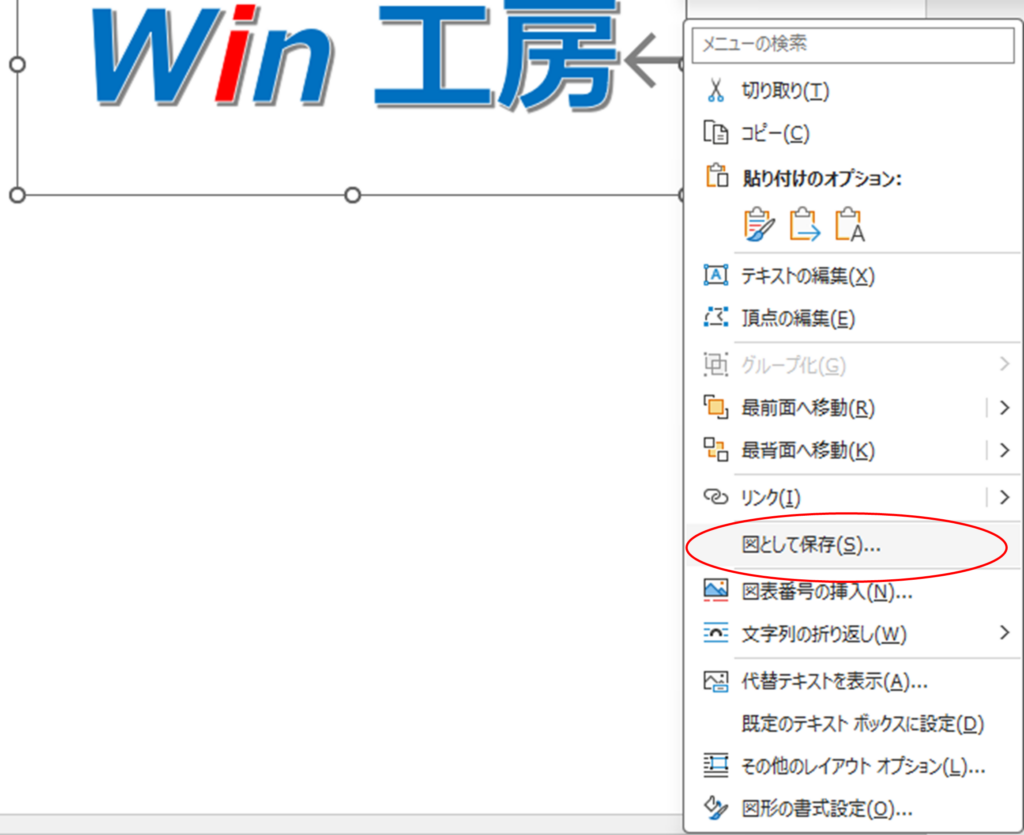

ワードの名刺のページにもどって
メニュー<挿入><画像>→<このデバイス>を選択し
ロゴマークの画像を貼り付ける
ロゴと顔イラストの配置
貼り付けた後で、現われるのは枠なのでマウス![]() 状態で右クリック
状態で右クリック
下の方 <レイアウトの詳細設定>を選択
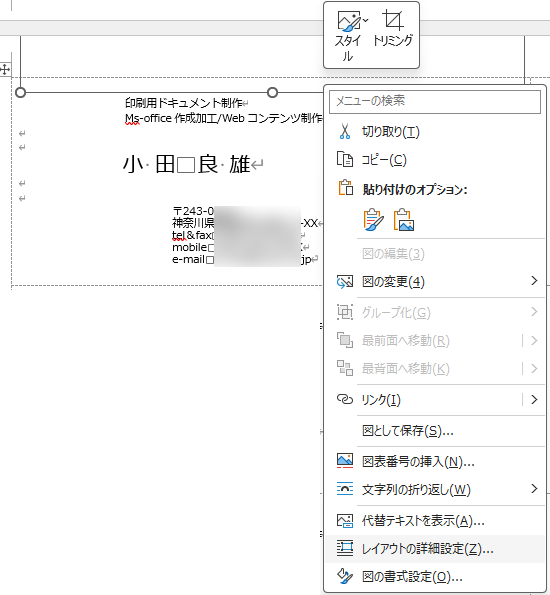
<前面>をクリックします
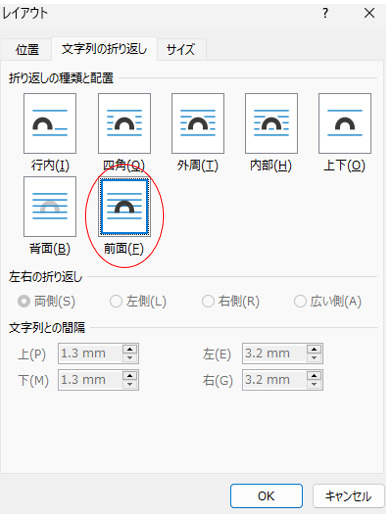
画像が前面に出てきました
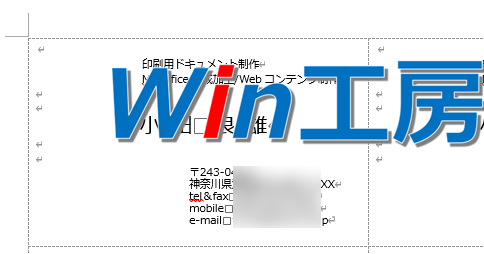
図形の右下の〇部分をマウスでつまんで左上方向へドラッグし縮小できます
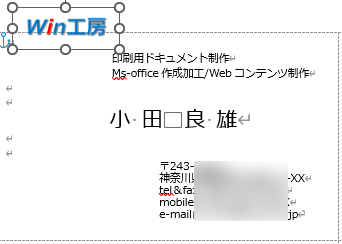
大きさを決めて左上に配置できました
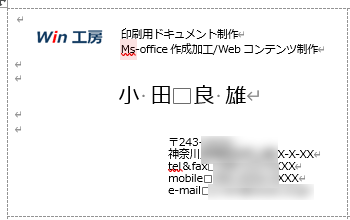
同じ要領で、この手順を繰り返し顔のイラストを配置します
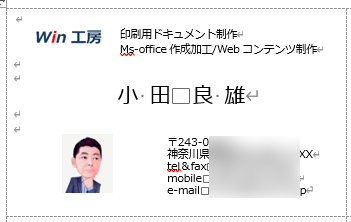
これで名刺が完成しました
プリント用に10面をつくります
1行めの先頭にマウスのカーソルを入れて、<shift>キーを押したまま<矢印>キーを ↓ → と押していき
図のように表のセル全体を選択(グレー)にして<Ctrl>+<C>キーでコピーします
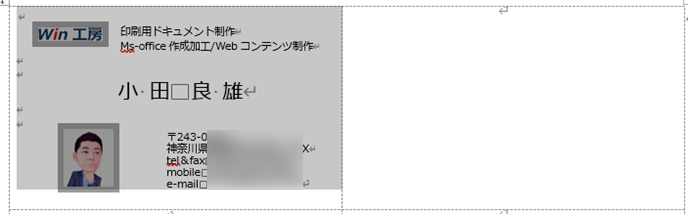
コピー先を選択(となりのセル、グレー)して<Ctrl>+<V>で貼り付けします
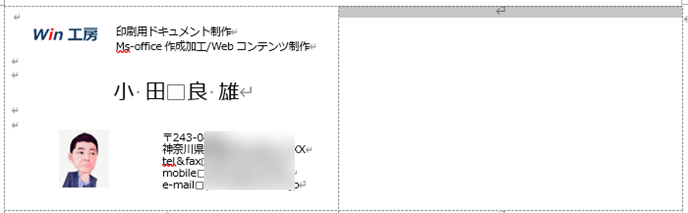
右のセルに貼り付けできました
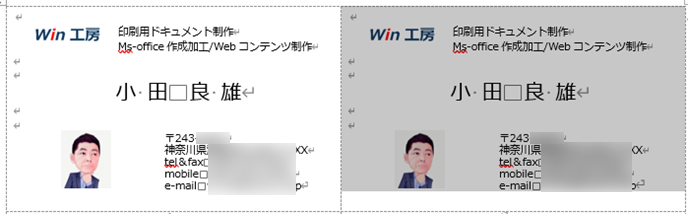
表の1行目(2面分)全部を選択します
左面の1行目から右の面の最下行までを選択(グレー)し
<Ctrl>+<C>でコピーします
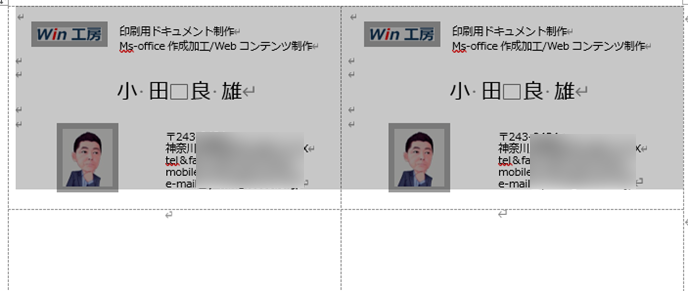
貼り付け先も2段目全体(グレー部分)を選択して
<Ctrl>+<V>で貼り付けします
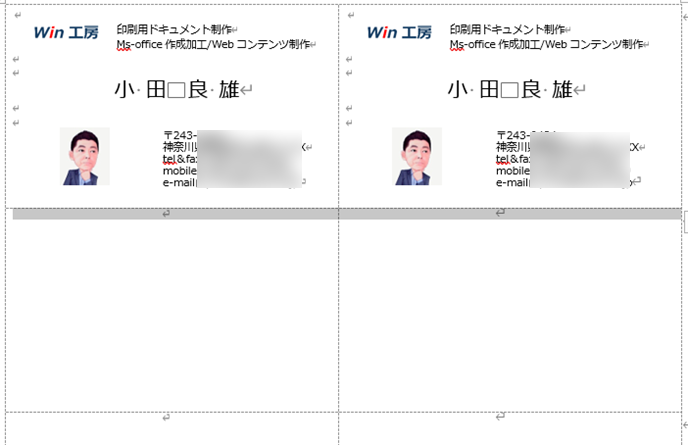
2段目に貼り付けできました
コピーした記憶はメモリーに残っていますので
そのまま続いて、3段目を選択して<Ctrl>+<V>
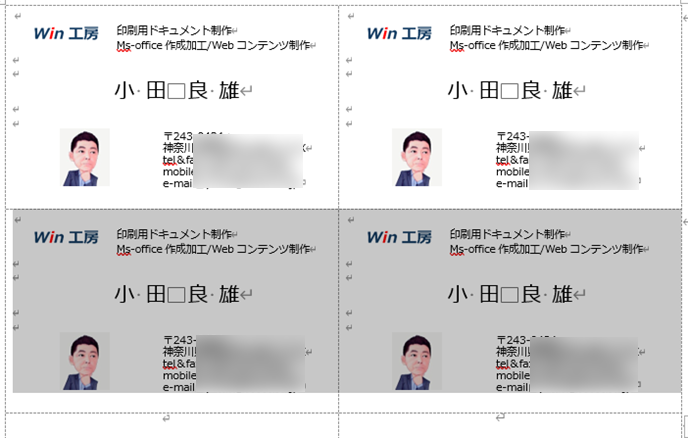
5段目までを繰り返し、10面まで貼り付け完了できました
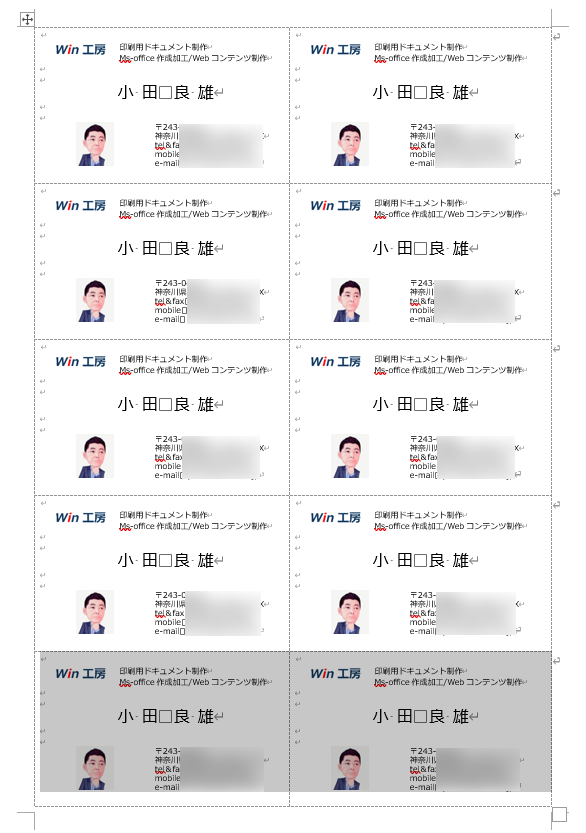
どのタイミングでもいいですが、出力の前に表の枠線を消しておく必要があります
表全体を選択(グレー)し、右クリックで<表のプロパティ>を開き<罫線と網かけ>→<罫線なし>を選択 <OK><OK>で、名刺の表枠線が紙面上では細かい点線になりますが、プリントでは非表示になります
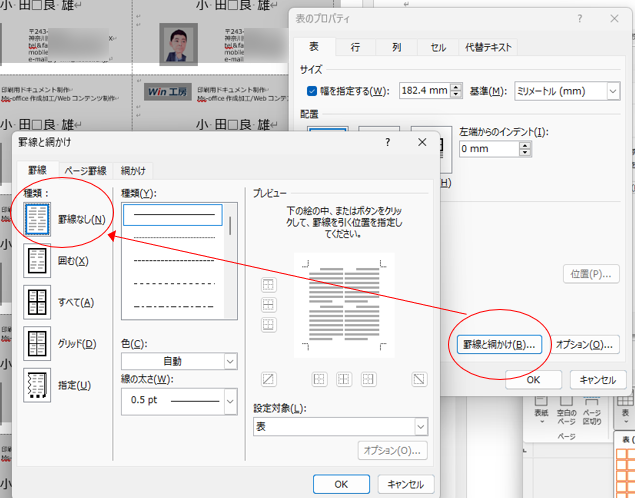
このページをプリンタで出力すれば、プライベート名刺が出来上がりです


