【表を使って出来ばえ100点】ワードで作るカレンダー
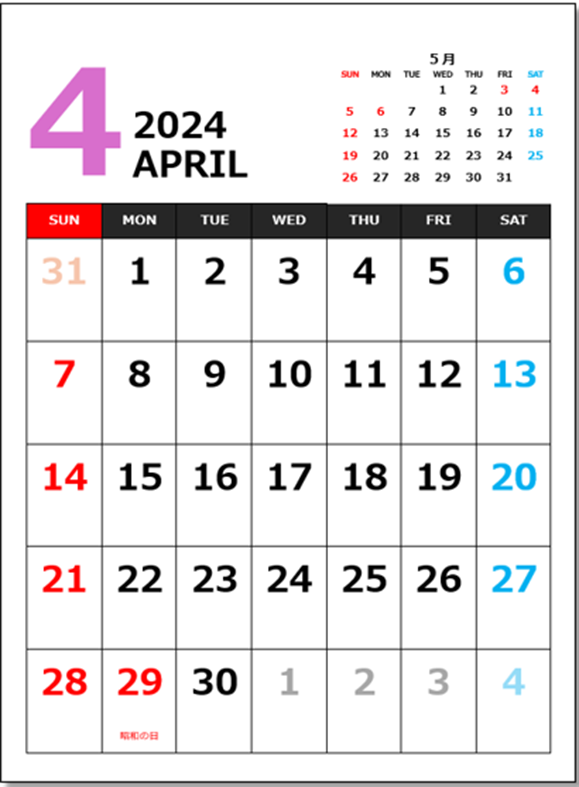
ワードを使ってカレンダーを作ってみようかと思います
やってみると意外に簡単かもしれません
ここで使用する主な機能は、
- ページ設定
- 表の作成
- テキストボックス
になります
内容
ページ設定で作成エリアの余白を設定する
メニュー<レイアウト>の<ページ設定>右側にあるボタン ![]() をクリックし、<ページ設定>のウィンドウを表示
をクリックし、<ページ設定>のウィンドウを表示
<余白>の設定画面
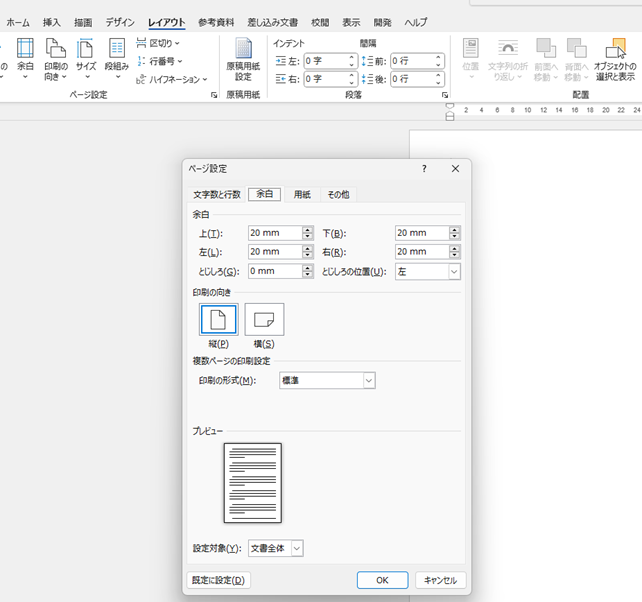
余白の値を上下左右とも10mmにしてOKをクリック、ページに戻ります
ページ設定は以上です
カレンダ部分を表でつくる
カレンダーの日にちの部分を先に作りますので
改行を10回くらいやってページ上部のスペースをあけます
メニュー<挿入><表>をクリックすると表の枠が現れますので、左上 → 右下に向かってドラッグし
7列 × 7行で離すと、右のように表の枠ができます
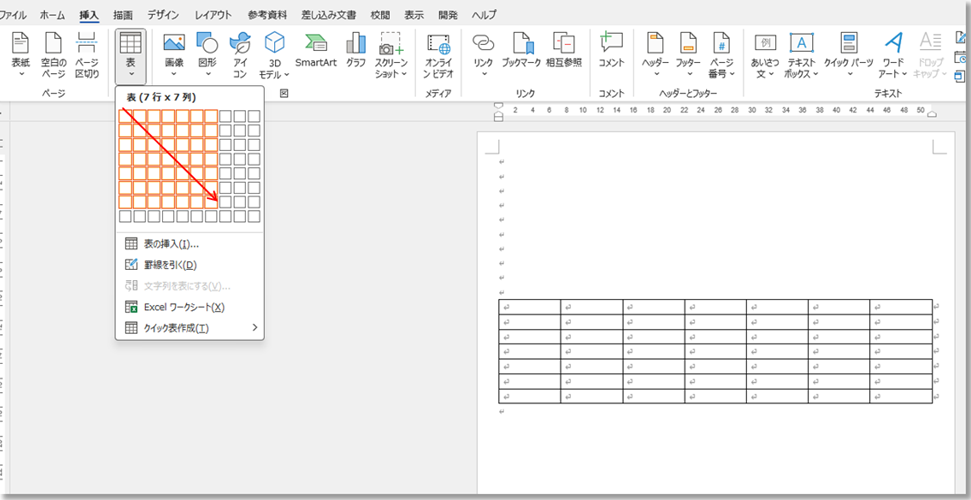
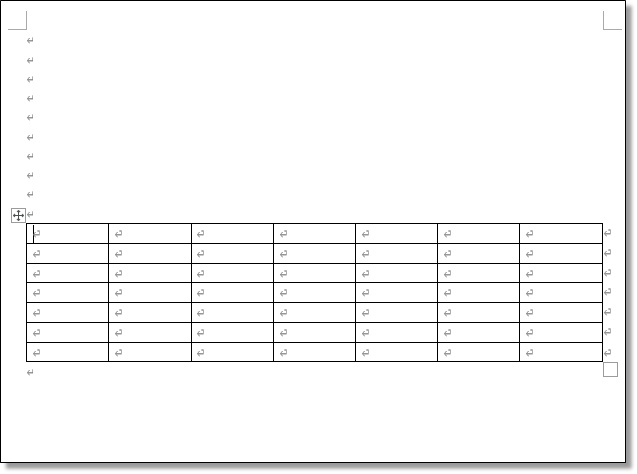
カレンダの枠は表のプロパティで設定する
表枠全体を選択して、(グレー部分の所)でマウスを右クリック
<表のプロパティ>をクリック
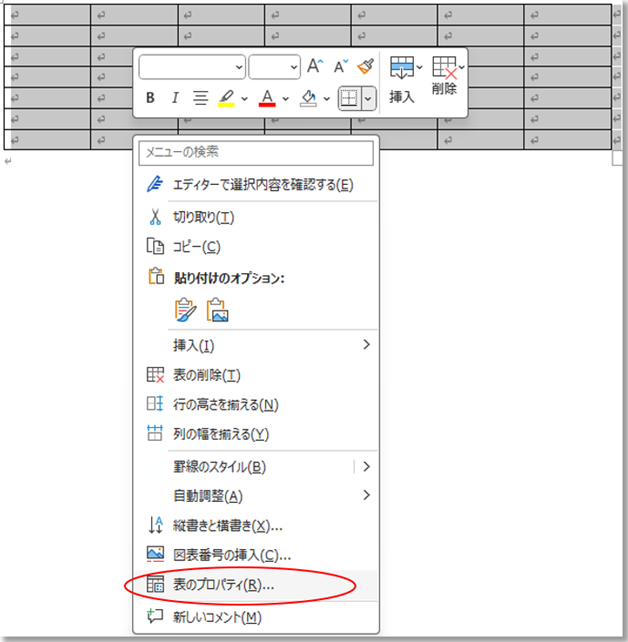
さらに<オプション>の<既定のセルの余白>を上下左右とも0mmにする
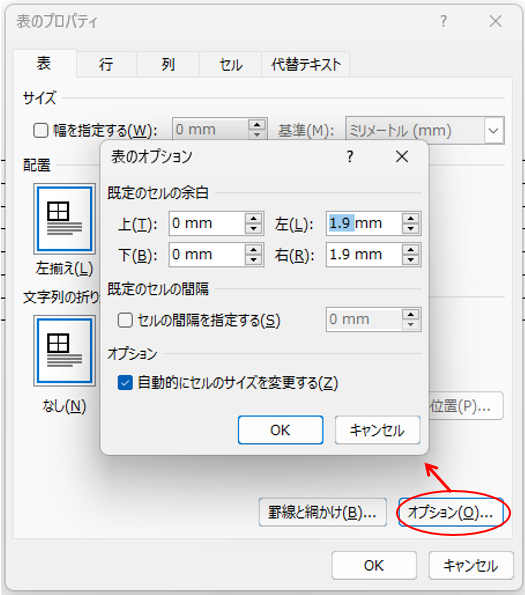
次に、1行目を選択し
右クリックで<表のプロパティ>画面を表示させます
1行目は曜日を入れる行なので<行>の高さを10mmにしてOK!
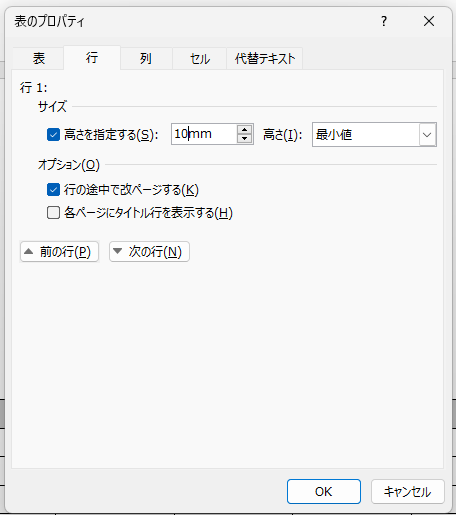
さらに2行目以降を30mmにします
2行目を入れたら<次の行>で次の行(3行目)にいけますので同様にして最後の行まで設定します
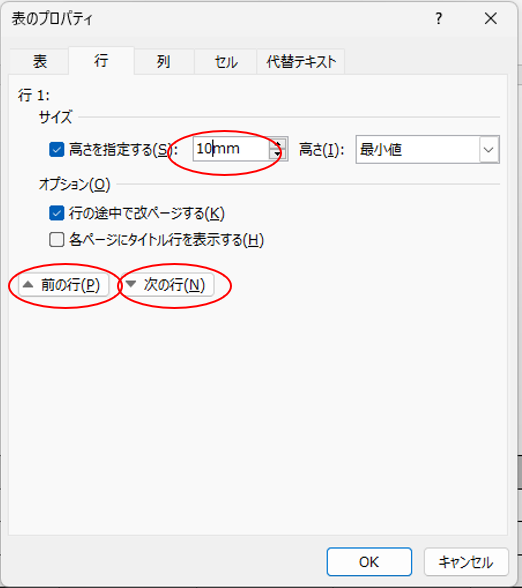
最後の行まで高さを設定しました
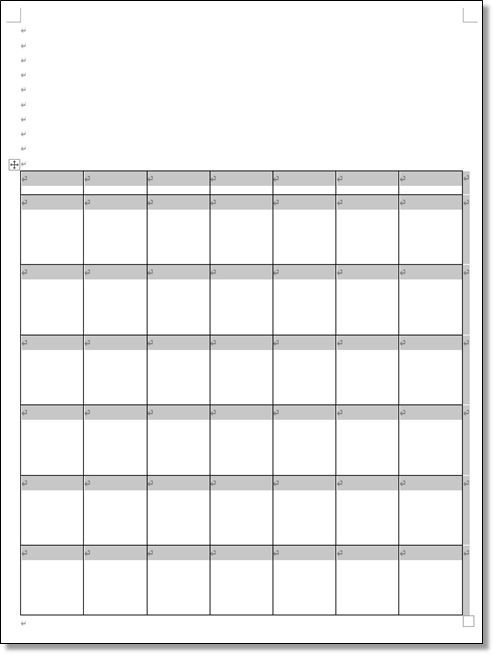
表全部の行を選択した状態で、
メニュー<ホーム><段落>の<中央揃え>ボタンで改行マークが中央に揃います
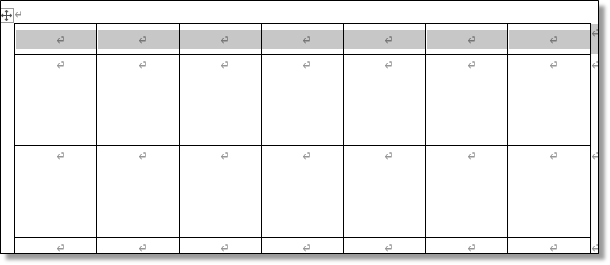
どの段階でもいいですが、
<表のプロパティ><セル>の<垂直方向の配置>を中央揃えにします
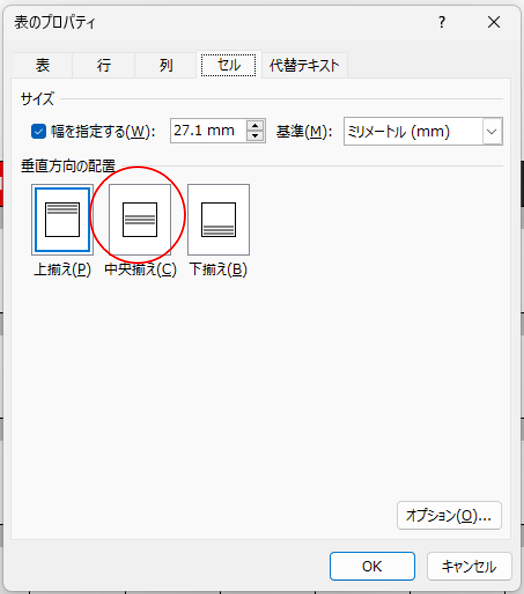
日付の文字を入力する
一行めの曜日の文字を<メイリオ>にします
文字のQ数も14Pに設定します
ボールド(太くする)ボタンも設定します
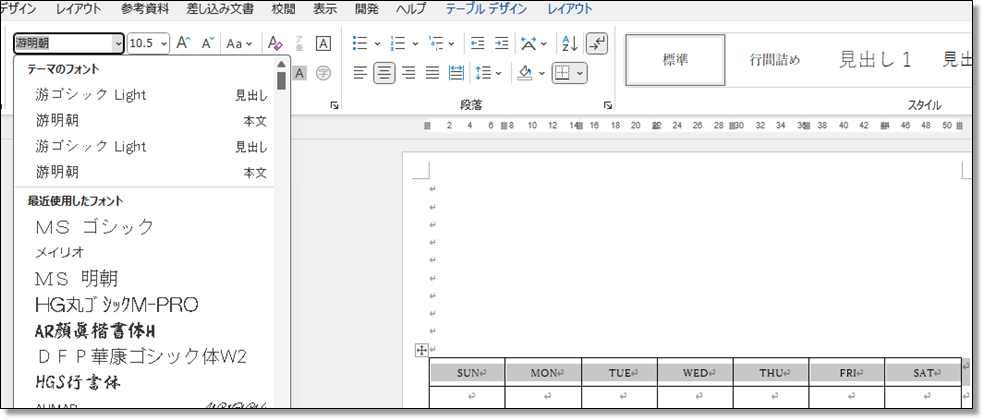
1行目の一列目(SUN)の枠は、枠部分を選択(マウスでクリック)し
<表のプロパティ><網掛け>の画面で<背景の色>を赤にします
同様の手順で、2列目~7列目までは黒にします
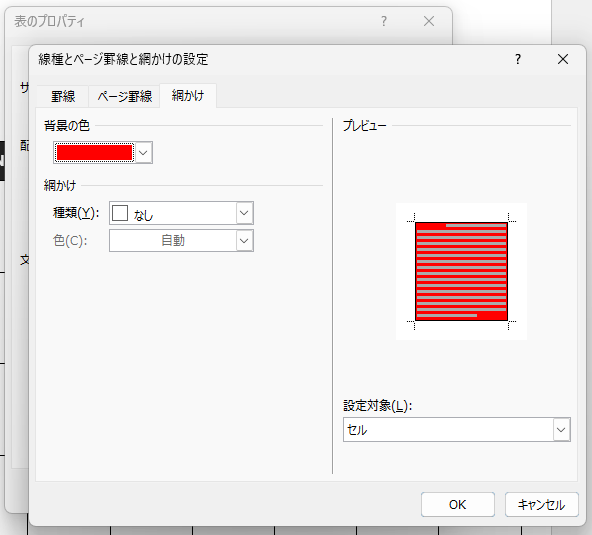
曜日を入力したら、文字の色は白にしました
日にちの数字は、36Pで<フォントはメイリオ 太字>で<半角文字>です
入力方式の切り替え
パソコンの画面 右下の入力方式ボタンが<あ>になっていたら、キーボード<Alt>+<半角全角>で<A>に切り替わります
曜日名と数字は(この場面では)半角英数字で入力したほうが効率的です
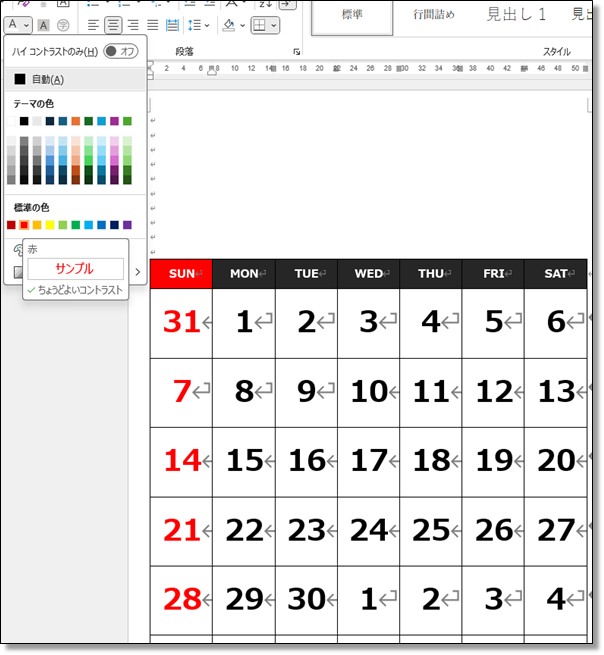
日曜日の列は<文字色 赤>、31日は前月なので<薄い赤>
月曜日~金曜日の列は<黒>、5月の分は<グレー>
土曜日の列は<ブルー>、5月の分は<薄いブルー>
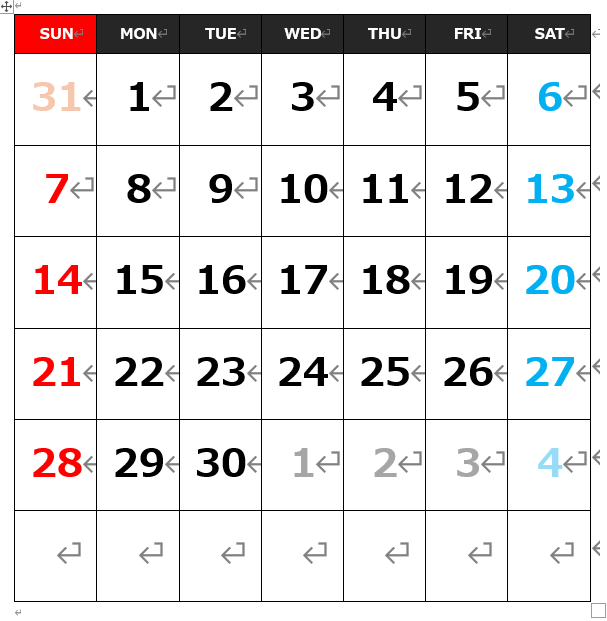
に、それぞれ設定しました
あとで、29日(祭日)も<赤>にした方がいいですね
※ 表の7行目(今回は不要ですので)は、行全体を選択しメニュー<ホーム>の<切り取りボタン>で削除できます
この場合、キーボードのDeleteキーはセルの中の文字を削除という意味になるので表枠は消せません
上の段階から微調整を加えました
最下行を削除
2行目から6行目までの<行の高さ>を30mm → 37mm
29日を祭日に<文字色 赤>、改行を入れて10Pの<昭和の日>を入力
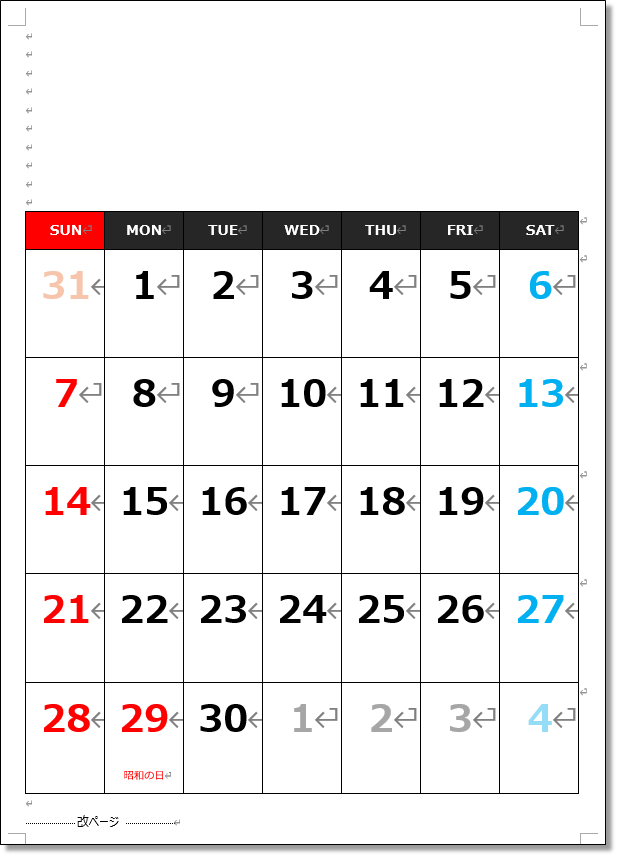
アクセサリーを作る(テキストボックス)
上部のスペースに次月のカレンダを小さく配置します
メニュー<挿入><テキストボックス>でシンプルを選択します
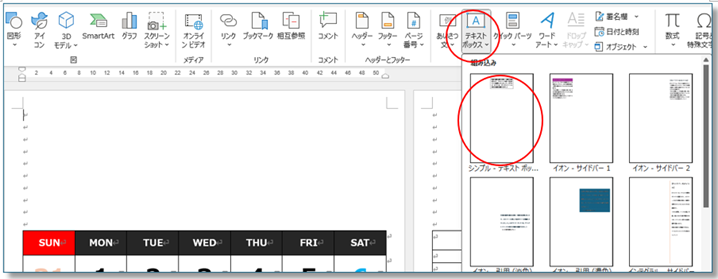
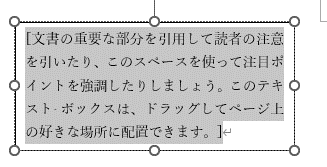
テキストぼっくの外枠(マウスの形が十字になったところ)でマウスの右クリック
<その他のレイアウトオプション>を選択
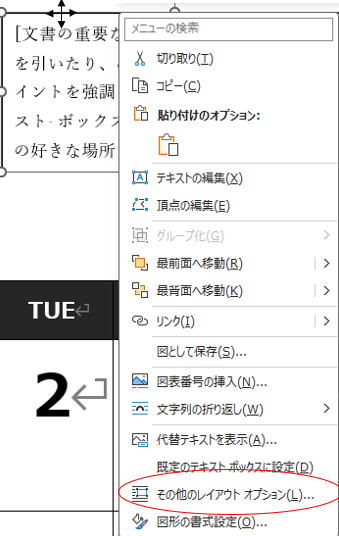
<前面>をクリック
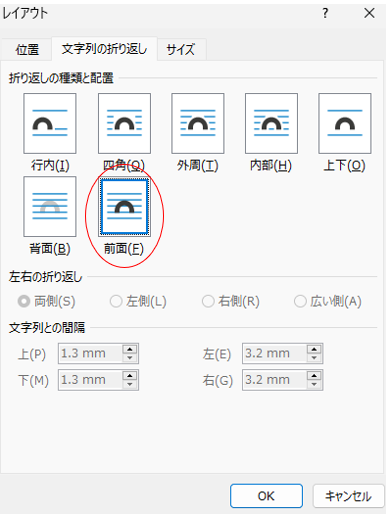
テキストボックスの中に、表をつくる
テキストボックスを選択した状態で
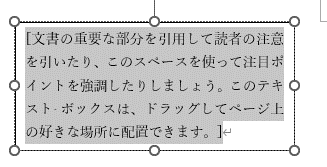
メニュー<挿入><表> 表のマス目の左上から右下に向かってドラッグ
7列の6行を選択してマウスを離すと
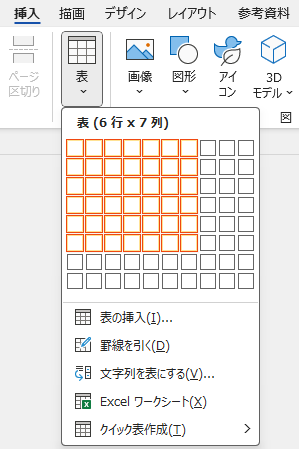
テキストボックスの中に、表の枠が挿入されます
そのまま<表のプロパティ>を開きます
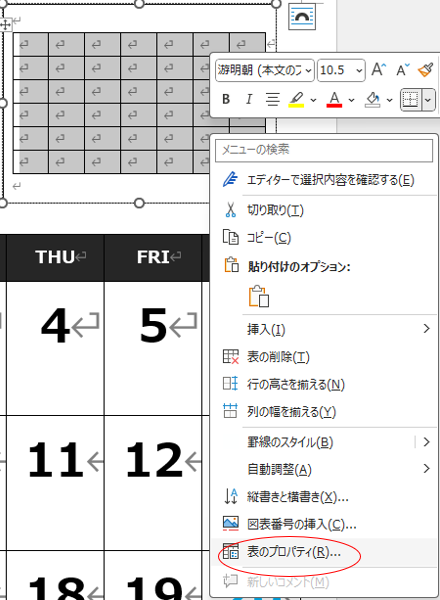
<表のプロパティ>の右下<罫線と網かけ>を開き、<罫線なし>を選択しOK
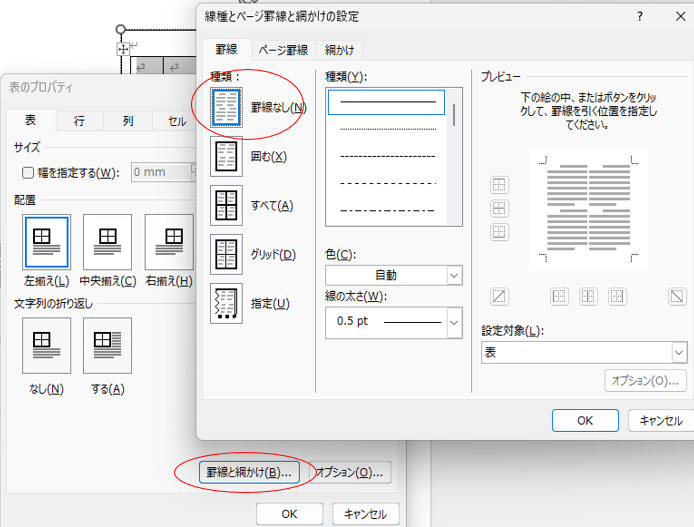
表全体を選択し、<セル><垂直方向の配置>で<中央揃え>を選択OK
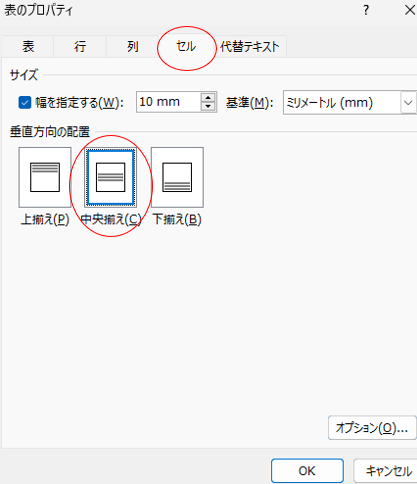
<表のプロパティ><行>で、高さを8mm(画像は7mmですが、あとで8mmにしました)OK
同じ要領で<列>の列幅を11.2mmにします
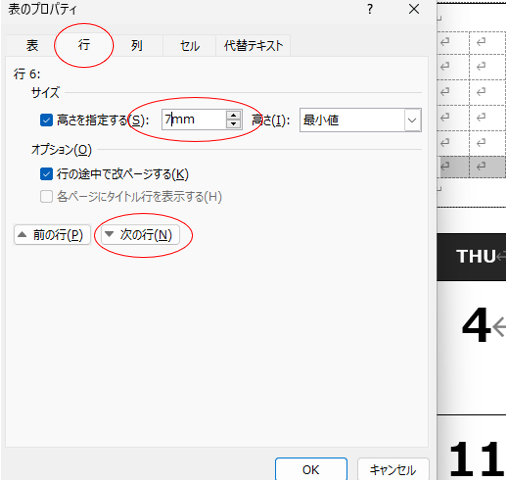
表全体を選択し、メニュー<段落><センター揃え>で、表枠のセルの改行マークをセンターにします
文字を入力するとき、センターに入ります
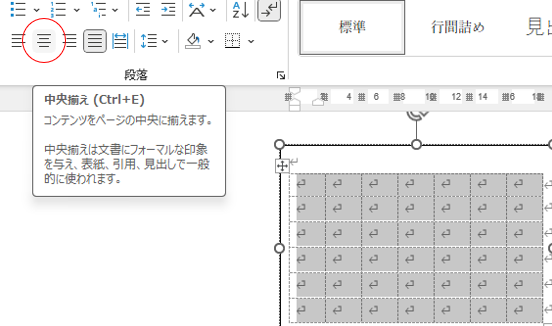
曜日は8P、日にちは12P フォントは<メイリオ 太字B>に設定するので、
メニュー<段落 ![]() ><全般>の<行間 固定値><間隔 14P>にする
><全般>の<行間 固定値><間隔 14P>にする
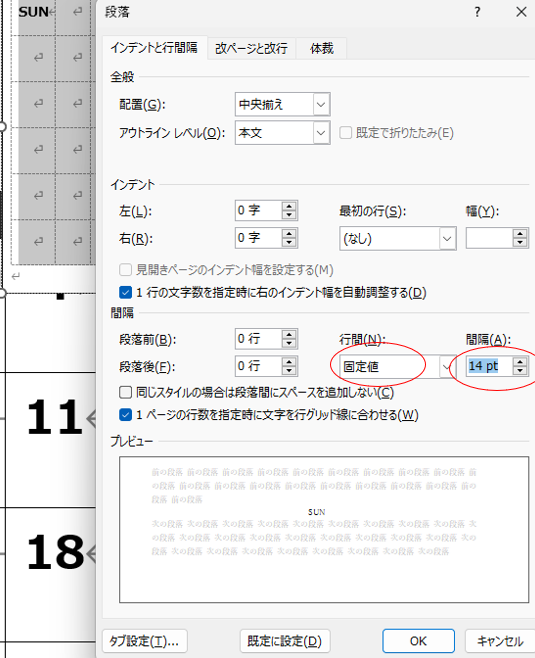
曜日と日にちを入力する
この場合は半角英数字で入力した方がスムーズです
文字の色を変え、枠外に<5月>を入れ、<メイリオ 14P 太字>で設定
こんな感じに仕上がりました
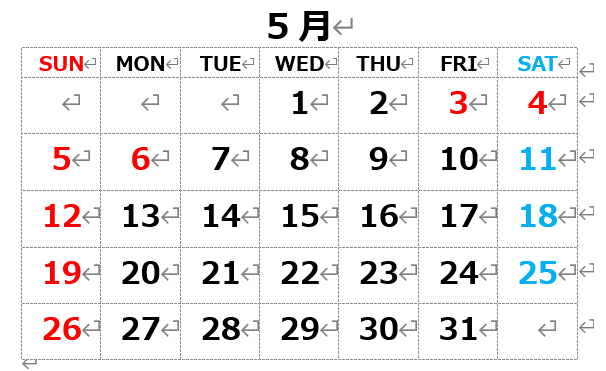
5月部分をページ右側に配置しました(カーソル十字のときにつまんで動かせます)
左側の<4><2024 APRIL>に入れ方は
テキストボックスを挿入する手順同様
<レイアウト設定 前面><図形の枠線なし><図形の塗りつぶしなし>
<4> と<2024 APRIL>は別々に作って並べる
<4> メイリオ太字、150P、<段落><全般>間隔 160P 色はピンク
<2024 APRIL> メイリオ太字、36P、<段落><全般>間隔 40P 色はブラック
配置を微調整して完成です!
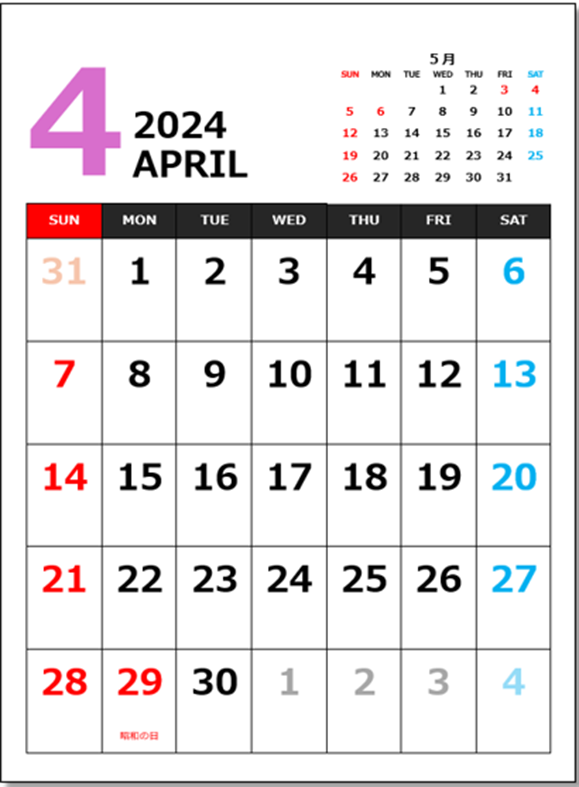



“【表を使って出来ばえ100点】ワードで作るカレンダー” に対して1件のコメントがあります。