【意外と簡単】Wordに地図(Google Map)を貼り付けてみよう
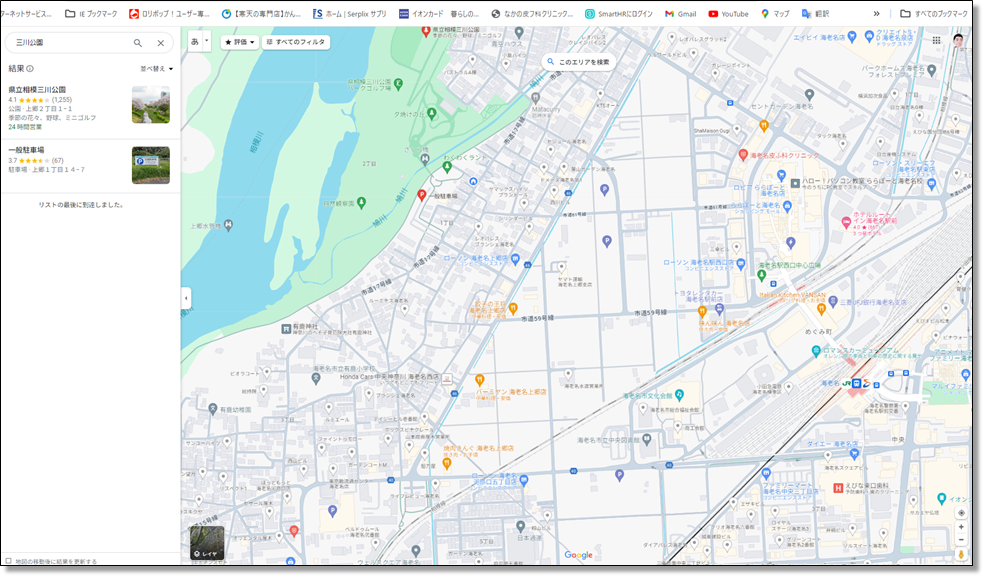
前回、Googleマップからコピーし地図の画像データをつくりました。
その地図を、花見のご案内ページに張り付けたいと思います。
画像の貼り付け手順
保存してあるレイアウトの終わったWordのページを開きます
入れたい箇所にマウスのカーソルを入れて
一番上 メニュー<挿入>→<画像>→<画像の挿入先 このデバイス>をクリック
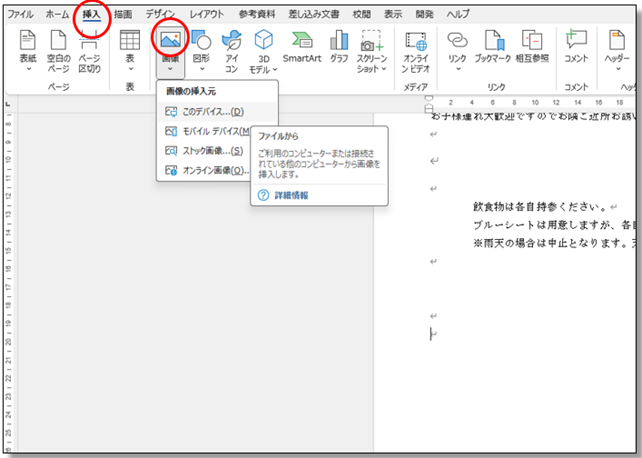
画像を保管してある<フォルダ> → 地図のファイルを選び、右下の<挿入>をクリック
文章のしたに貼り付けられました。
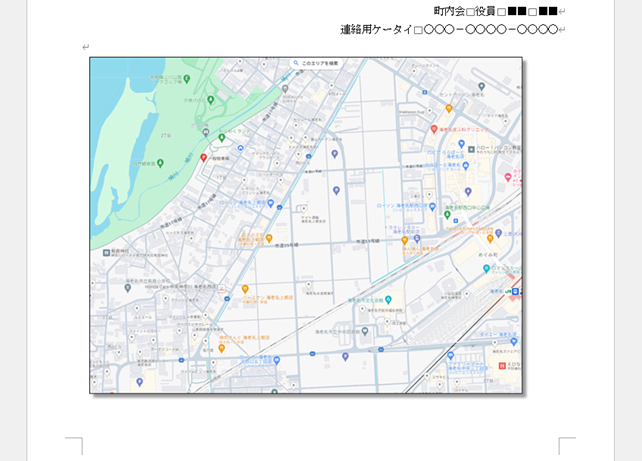
図のレイアウト設定をする
画像の上にマウスのカーソルを置いて右クリックすると
<メニューの検索>が出ます。
下から2番目あたり<レイアウトの詳細設定>を選択
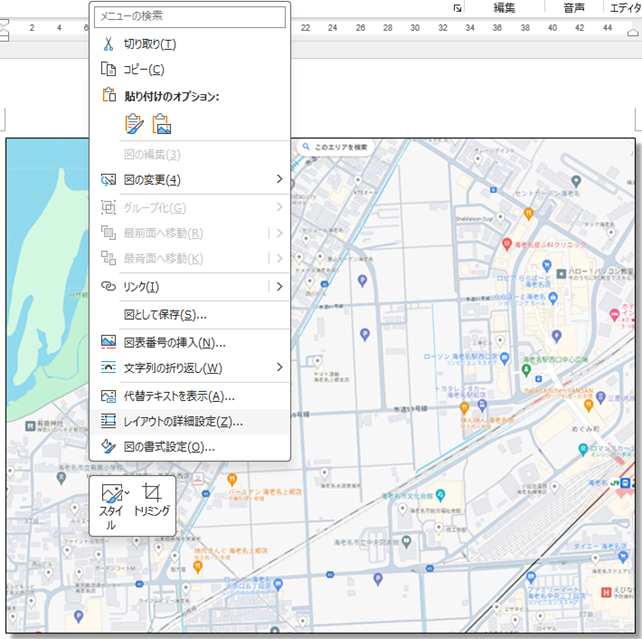
<レイアウト>→<文字の折り返し>→<前面>をクリック
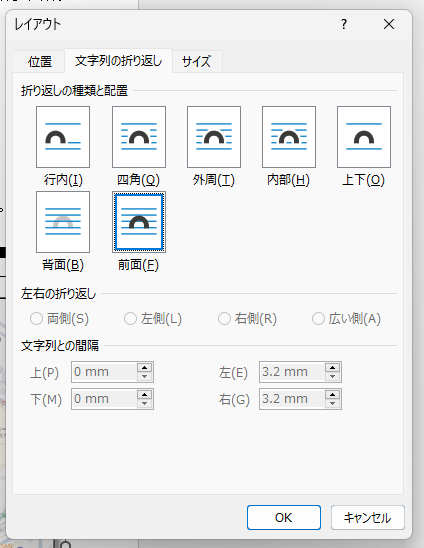
レイアウト設定をすると、
版面の側(文字が入力されている枠外 改行マークの左)に<イカリのようなマーク>がでます。
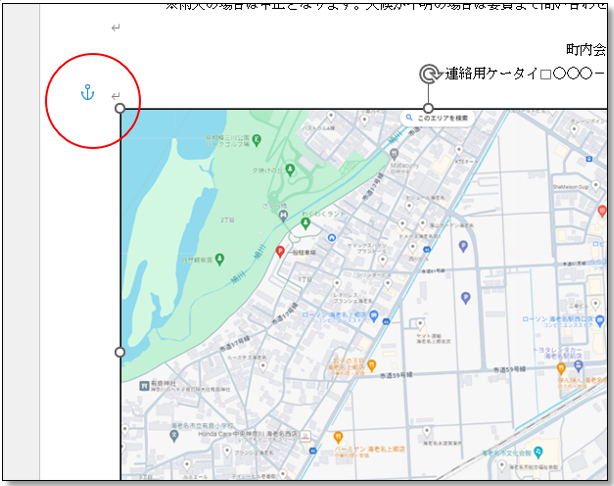
イカリのマークの意味は
これで画像の位置は文字列に関係なく、どこにでも動かすことができます。
専門的にいうと(横から見て)ページの一番上に配置されたことになります。
画像の上にマウスをおいてクリックすると、画像の周り(コーナーと辺の中心 8か所)に<〇>が表示されます。
コーナーの<〇>をクリックして、ドラッグすると、縦横同比率で縮小(拡大)できます。
今回は版面の半分くらいまで縮小します。
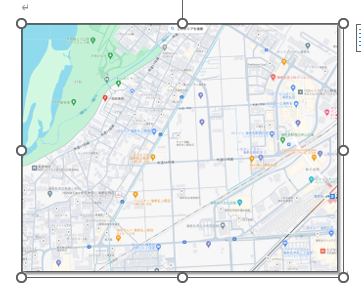
ここまでの手順でもう1つ画像を貼り付けましょう。
前回の花見の写真を準備しておきました。(同じフォルダに保存しておきます)
縮小までやって、地図の横におきます。
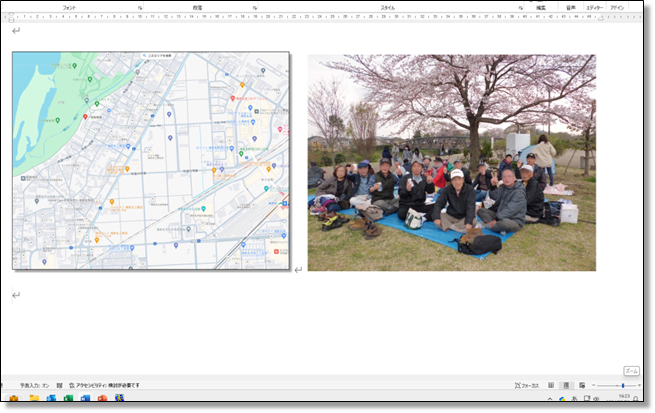
完成形です。
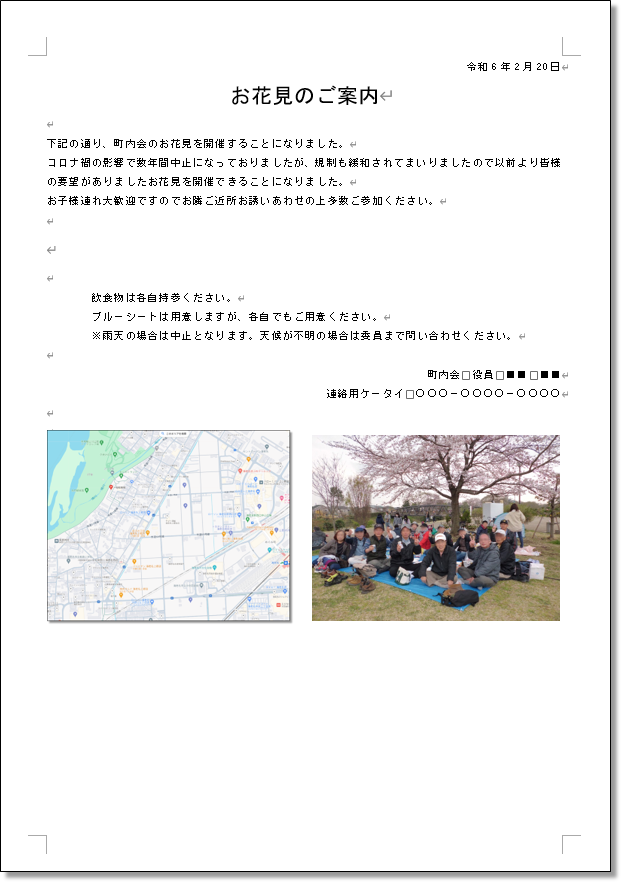
次回は、地図の上に<花見の場所と駅からの道順>を加えてみようと思います。



“【意外と簡単】Wordに地図(Google Map)を貼り付けてみよう” に対して1件のコメントがあります。