初心者向けではない!? Wordの便利な裏ワザってどういうもの?
今回のwordの便利な裏ワザ的機能なんですが・・・
初心者には最初に覚えると、弊害があるかな?という技です
wordをある程度使いこなした人が、覚えると便利なんですが
最初にこれを覚えてしまうと本来のきちんとした操作方法を飛ばしてしまうようになるので
正当なやり方を知っているうえで、見て頂きたいなという技です!
項目名の間隔をそろえる時
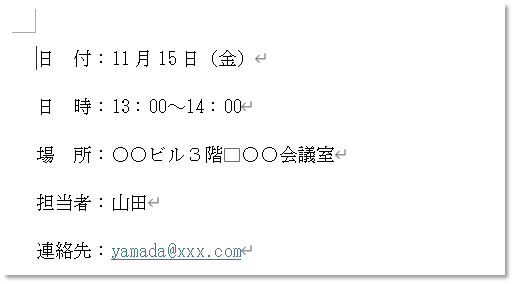
<完成の形 :の左側項目名をそろえる>
次のような文面で<日付><日時><場所>を<担当者><連絡先>を長さを合わせる時
この場合は<日付><日時><場所>の間にスペースを入れればいいのですが
もっと複雑な場合もあります(例えば4文字、5文字などの場合)

<Ctrl>+<shift>を押したまま、マウスで揃えたい文字を選択して
<均等割り付け>をクリックします
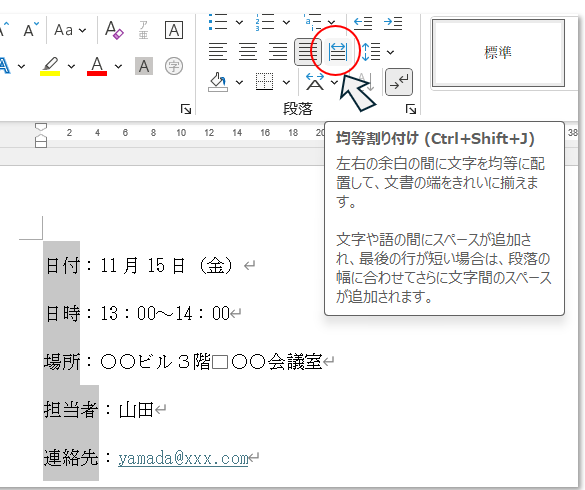
<均等割り付け>のボックスが出ますので、この場合<3文字>でOK!
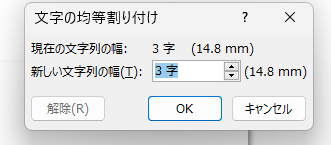
<日付>から<連絡先>までがそろいました
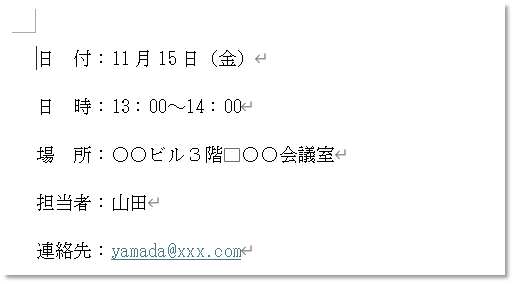
 この場合は3文字で簡単な例ですが、文字数の多い場合は結構便利です!
この場合は3文字で簡単な例ですが、文字数の多い場合は結構便利です!
章ごとの2行目以降にスペースを入れて文の先頭を揃えたい場合
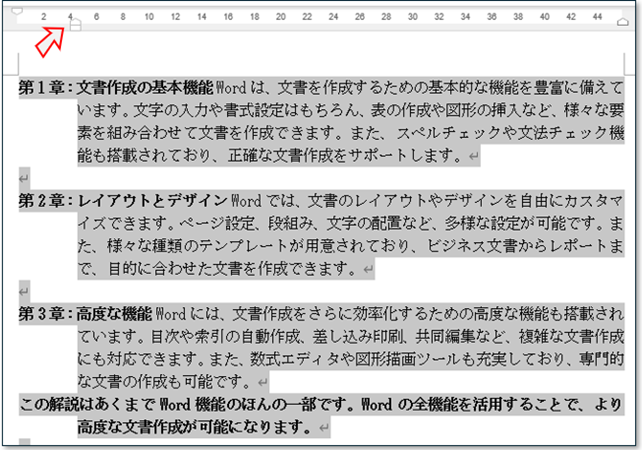
<完成の形 章番号の次の位置で文章を改行する>
次のような文章があります
第1章から第3章までの<第1章>の2行目から下の文章を4文字分下げたい場合
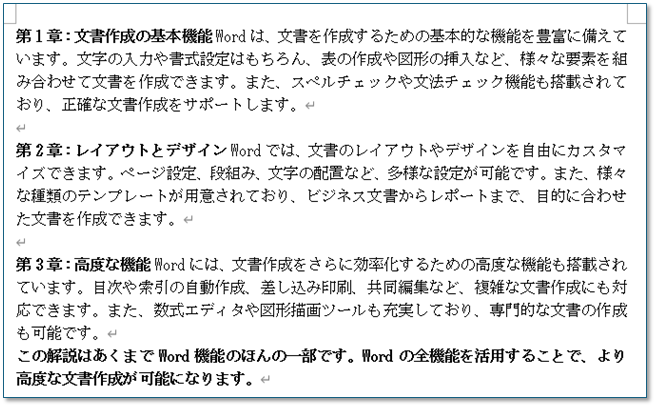
<Ctrl>+<A>を押しますとページ全体を選択できます
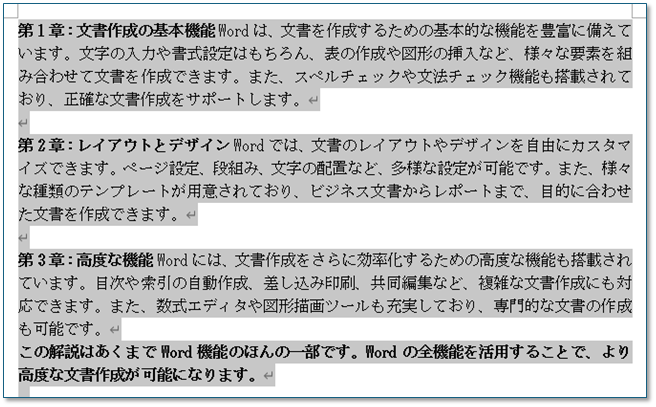
この状態でページ上側にある<ルーラー>の下△部分をマウスでつまみ、右側に引っ張ります
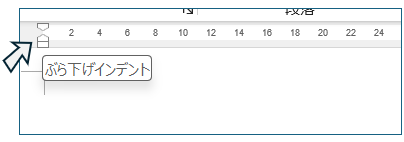
 もしルーラーが出ていないようでしたらメニュー<表示>をクリックし
もしルーラーが出ていないようでしたらメニュー<表示>をクリックし
ルーラーにチェックを入れてください
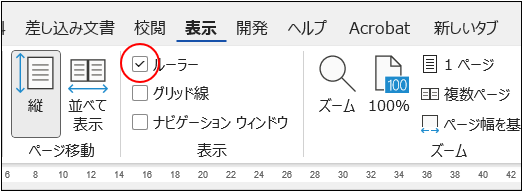
▽マークを右へ引っ張る時に丁度いい位置にならない場合は左手で<Altキー>を押しながら引っ張ると微妙な位置でもスムーズにいきます
先にマウスの方をはなしてから<Altキー>を離してください
以下のように<第1章:>の文章は2行目から4文字分下がって改行します
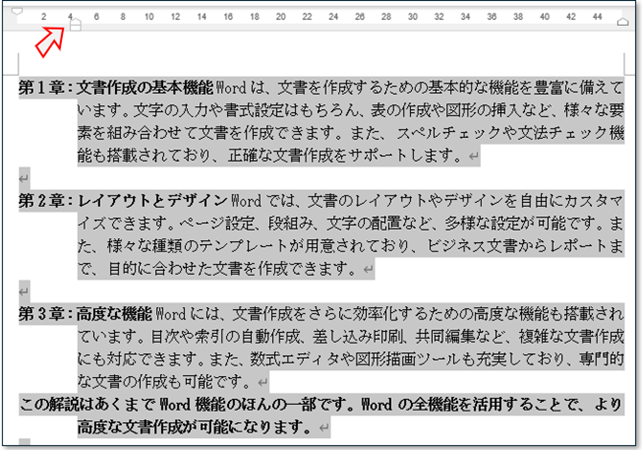
目次などで点線(ドットリーダー)を入れる
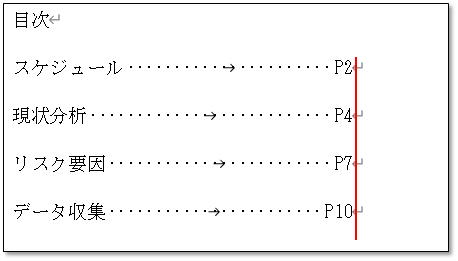
<完成の形 点線(ドットリーダー)を入れてP番号は右揃え>
例えば目次のような場合
項目名とP番号の間に点線(ドットリーダー ‥‥)を入れるのですが
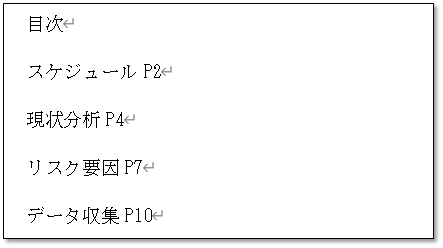
1個ずつ入れていくのは手間がかかりますね
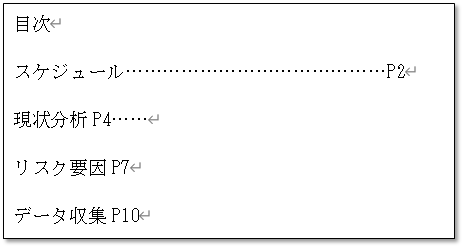
その場合はまず<スケジュール>と<P2>の間に<Tabキー>を入れていきます
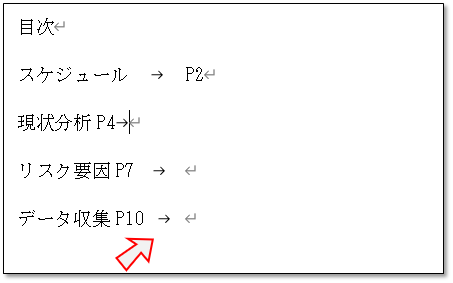
4行分を選択してルーラーボックスに<L型ルーラーTab>を設定します
左の<ルーラーTab>が<L型>になっているのを確認して、右のルーラーにマウスで入れます(赤丸部分)
P番号が<L型ルーラー>の位置に揃いました
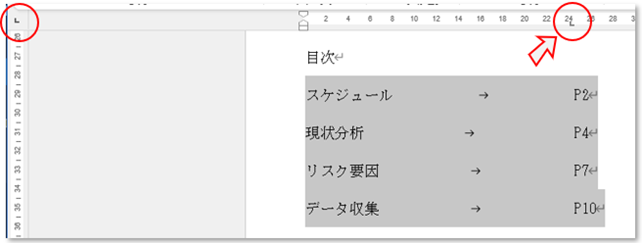
そのままの状態で、メニュー<ホーム>→<段落>の![]() を開いて
を開いて
左下の<タブ設定>をクリックします
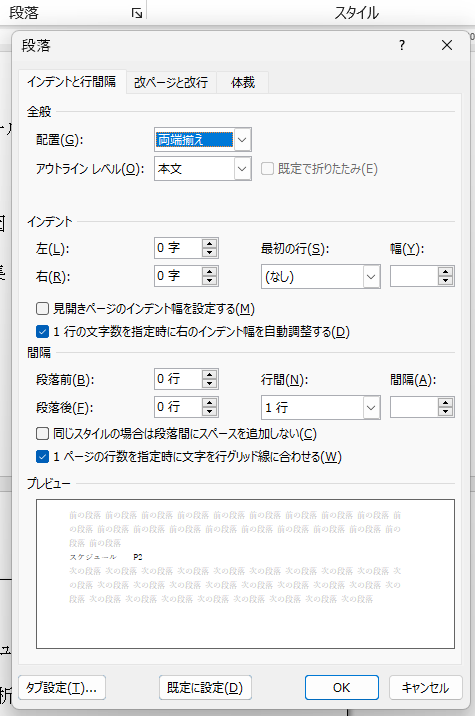
<タブとリーダー>ボックスが表示されますので<リーダー>の(5)を選びます
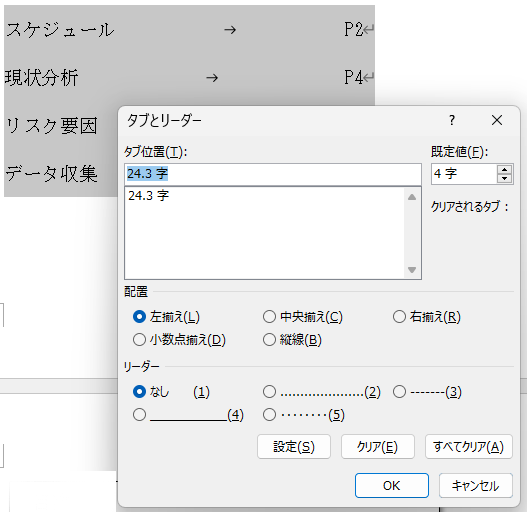
赤丸部分をクリックし、OK
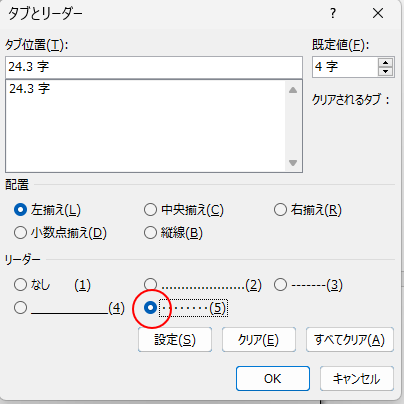
点(ドットリーダー)が入りました
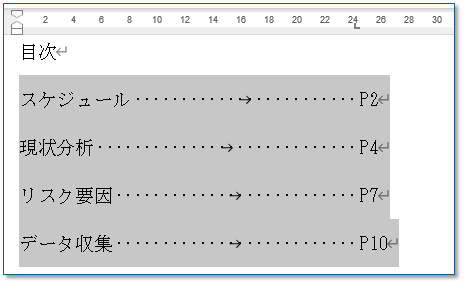
そのままの状態で、もう一度<タブとリーダー>の<配置>を<右揃え>にすると
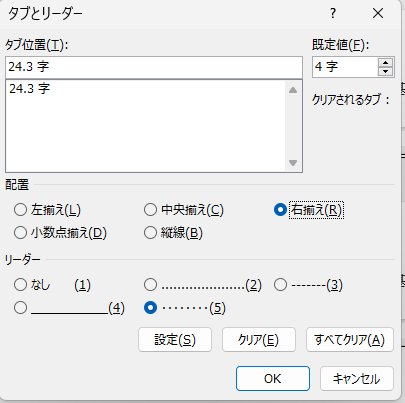
P番号が、行末揃えになります
これで完成です!
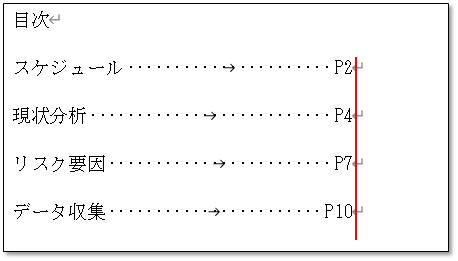
今回は3つの紹介しました
次回も近日中にアップデータしますのでお待ちください!


