【こんな機能があったのか】ディスプレイの文字拡大!
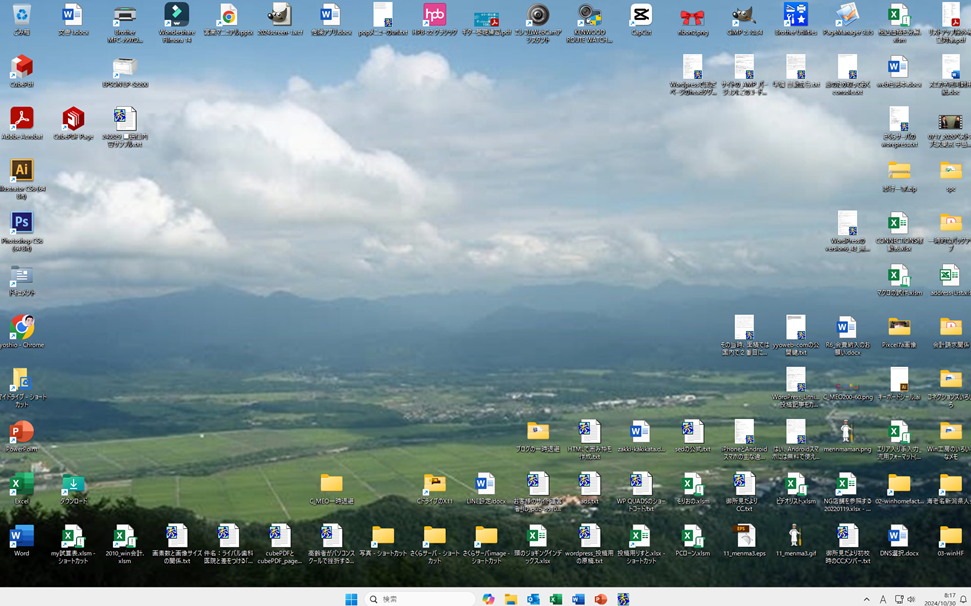
私が現在使用しているPCの画面です
仕事でDTPをやる関係で買ったので当時(20年以上前)としては大きめの22インチワイド型のモニターです
以前はそんなに感じなかったのですが
最近になって年齢的なものでしょうか、アイコンの文字が小さく感じてきましたね
この文字、もうちょっと大きくできないもんかね?
ずーっと思ってました
アプリ(WordやExcel)の編集画面はZOOMバーで拡大縮小
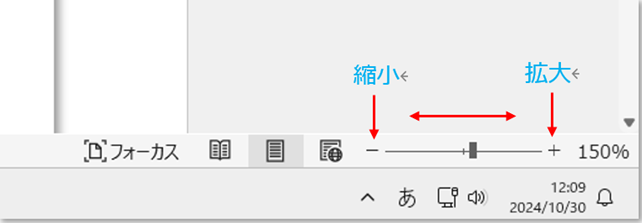
WordやExcelの編集画面では右下にあるZOOMバーでできます
上図の<-><+>ボタンをクリックすると
真ん中のスクロールが左右に動き、<150%>と表示されます
この場合は、あくまでも編集するエリアの拡大・縮小で、メニューなどは拡大になりません
モニターのテキスト文字の拡大、高齢者にはうれしい!
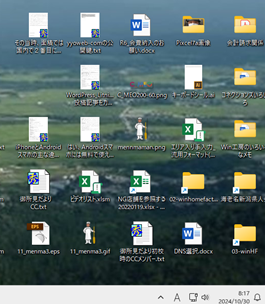
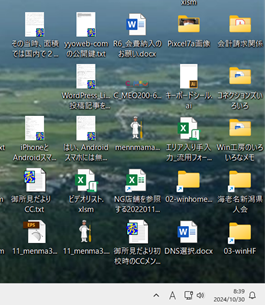
テキスト文字の大きさ比較
<上 100%><下 130%>
アイコンの大きさは同じですが、文字が拡大表示されます
ああ これは高齢者には助かるなあ!
モニターの文字拡大の方法手順
※手順はWindows11の画面になりますが、Windows10でも同様にできると思います(未確認)
1.モニター(画面)のどこでもいいですがマウスの右クリックで、真ん中あたりの<ディスプレイ設定>をクリック
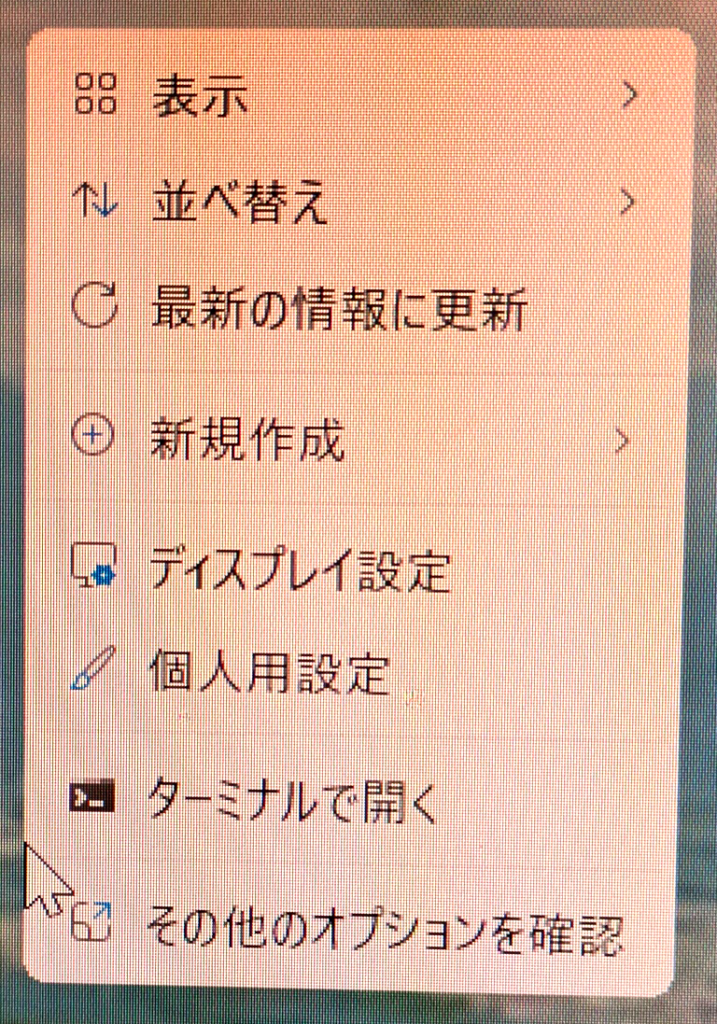
2.<ディスプレイ>→<拡大表示>の 「>」を開く(赤丸部分)
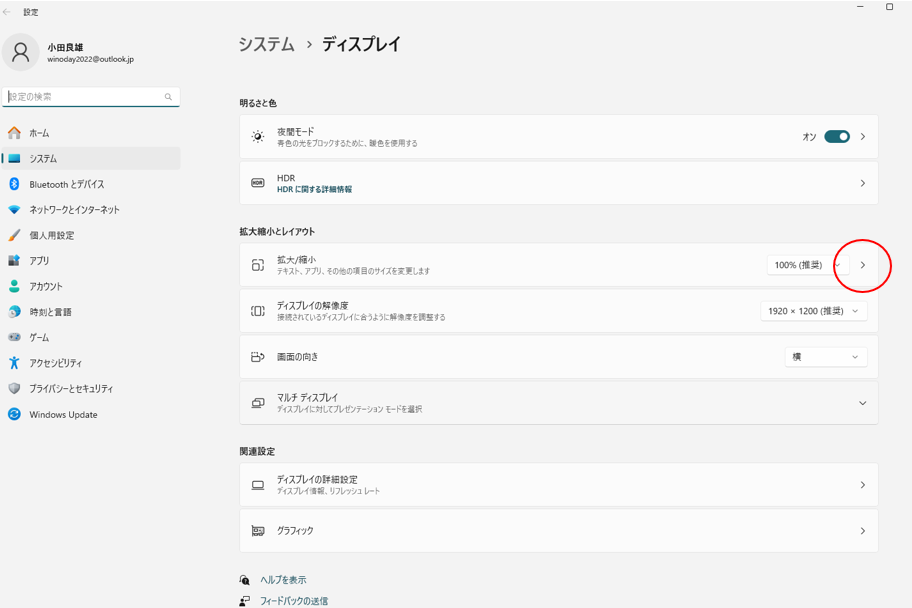
3.<テキストのサイズ>の「>」を開く(赤丸部分)
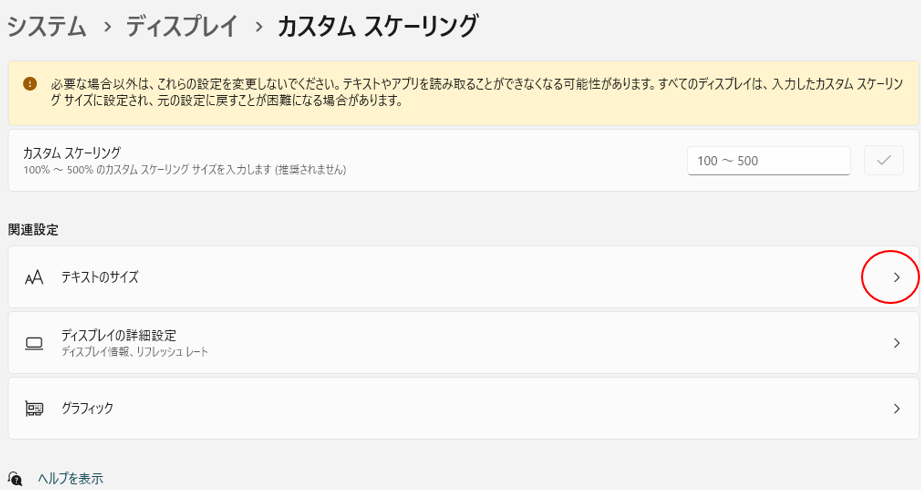
4.青色の「●」をマウスで押したまま右へドラッグ(引っ張る)
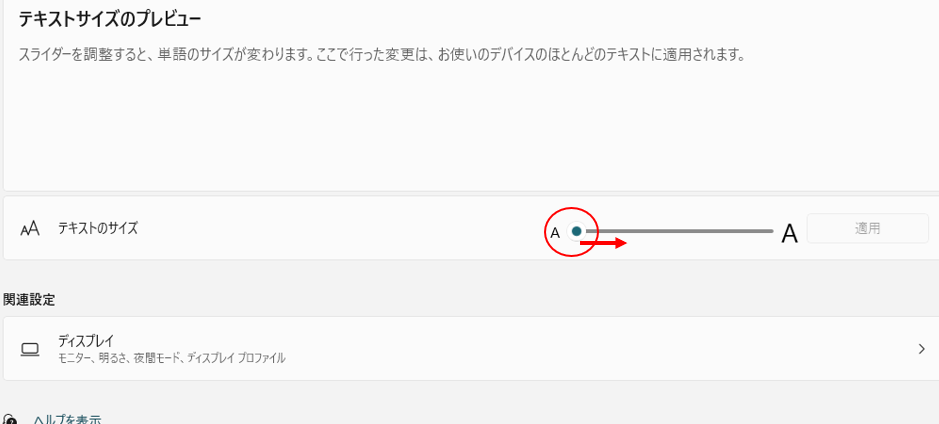
5.今回は130%にしてみます →<適用>をクリック
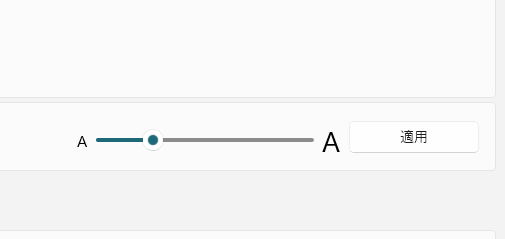
6.<適用>を押した瞬間、一瞬画面がブルーになり設定完了です
設定画面は右上の「×」ボタンで閉じます
テキスト文字を拡大した結果
WindowsのTOP画面の文字拡大と同時に
WordやExcelの編集画面のメニューも文字なども拡大になりました
これは非常にうれしい結果です!
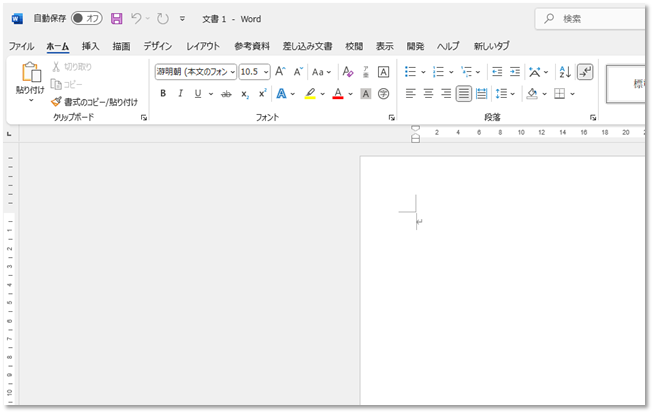
<設定前のメニュー↑>
<130%拡大後のメニュー↓>
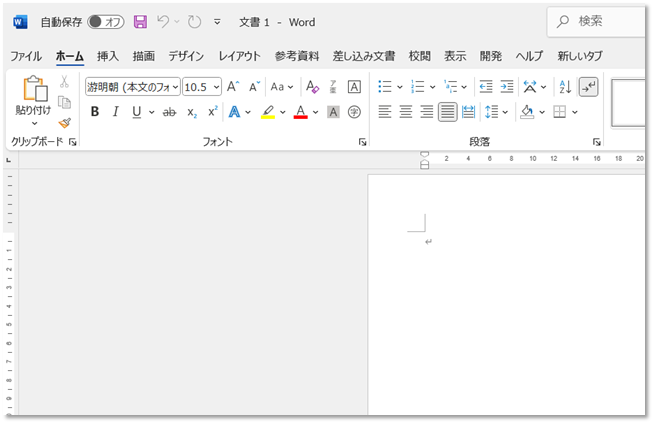
 モニターのテキスト文字拡大は、高齢者にはホント嬉しいですね
モニターのテキスト文字拡大は、高齢者にはホント嬉しいですね
Word、Excelのメニュー文字も大きくなると見やすいです


