Wordで年賀状の宛名印刷をするには?初心者向け!やってみると以外に簡単
年賀状の宛名印刷ですが
一枚一枚丁寧に書き上げる人は本当にすごいなと思います

年賀状絵柄の本に宛名印刷のアプリもついている
定型のパターンがあってそれも割と簡単にできそうですね
実はWordにもはがきの宛名印刷機能が
ちゃんと入っているのです
しかも年賀はがきの背景が表示されるので
決まった形なんですけど
いろいろと微調整ができるので
自分の好みのフォントに代えたり
あとこれはいいなと思うのは
郵便番号のQ数(大きさ)フォントをちょっと品のいいのに
設定できますので
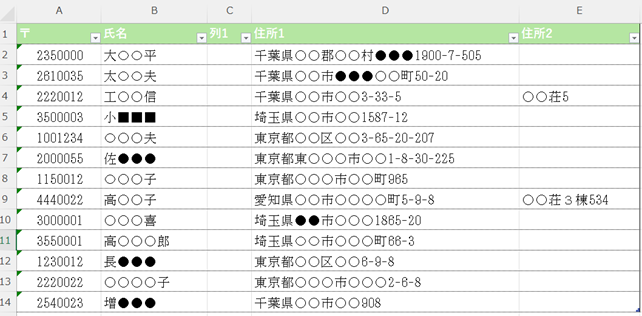
宛名リストは少し前にExcelで作ったものを使用します
内容
はがきの宛名印刷
Wordの新規ページを開いたら
メニュー<差し込み文書><はがき印刷>→<宛名面の作成>をクリック
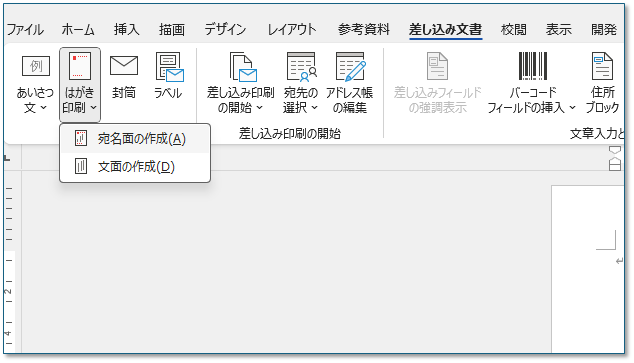
<はがき宛名面の作成>→<次へ>
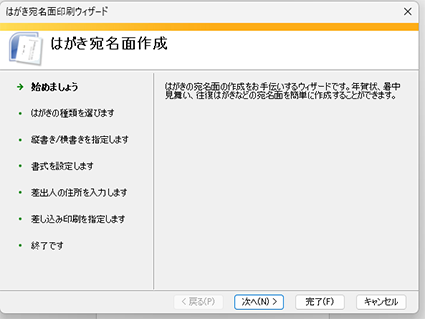
はがきの種類<年賀>に✔をいれる
背景にはがきを表示する<✔>→<次へ>
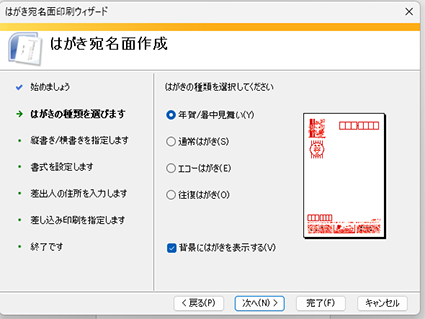
縦書きに<✔>を入れる
差出人の郵便番号を住所の上に印刷するに<✔>→<次へ>
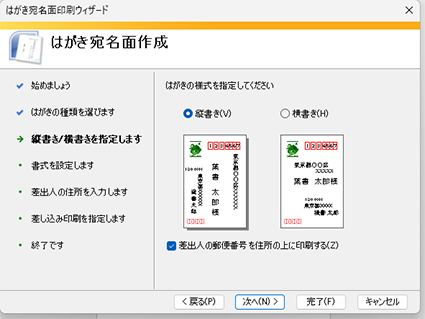
宛名/差出人のフォントを指定して下さい
<DFP行書体>にしました
※後で変えることもできます
住所内の数字を漢数字に変換する<✔>→<次へ>
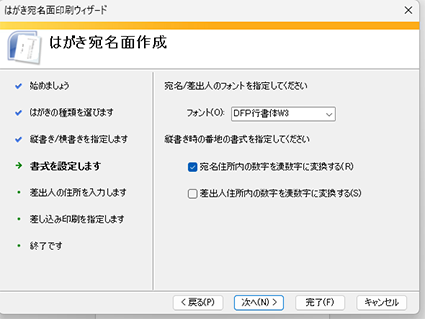
差出人の情報をここで入力できます→<次へ>
※全枚数に反映します
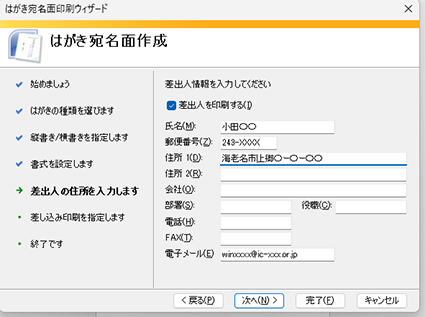
宛名に差し込まれる住所ファイルを指定します
名前の敬称を指定します<様>→<次へ>
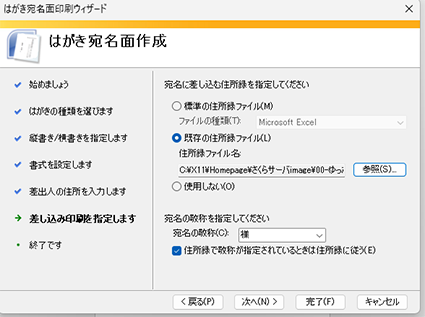
<完了>をクリック
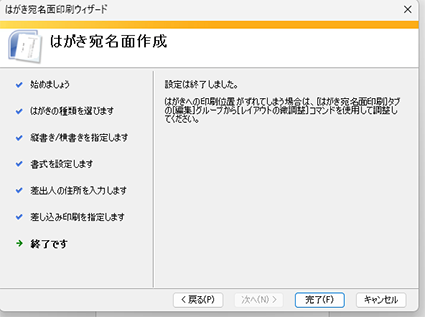
差し込まれる住所リスト
Excelファイルなのでsheet名が表示される<OK>
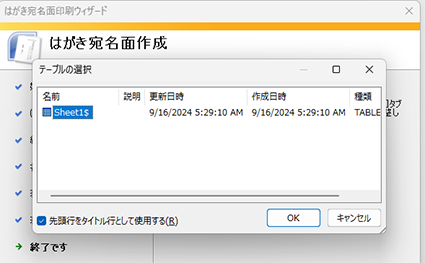
プレビューを確認し、レイアウトの調整をします
宛名リストのプレビューが表示されました
今は1行目が出ていますが
右上の◁▷ボタンで何人目でも見ることができます
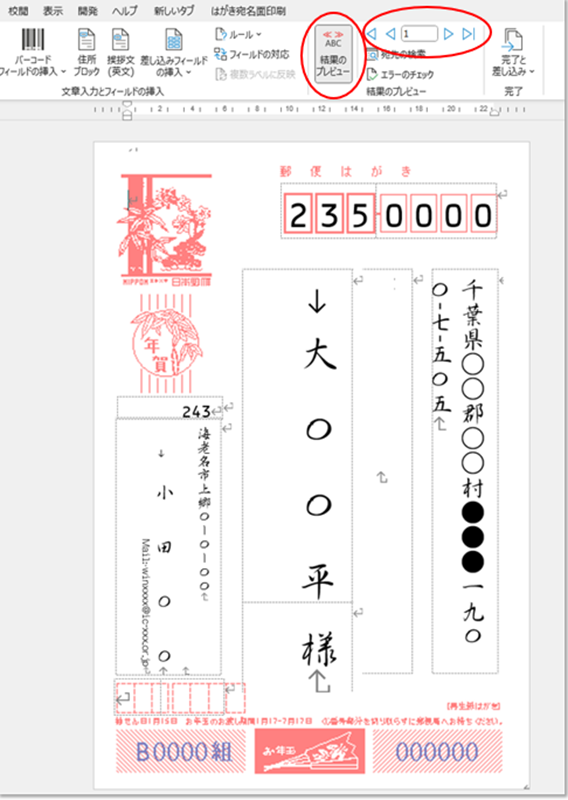
<結果のプレビュー>ボタンをクリックすると
どこに何が差し込まれているかの設定を
確認することができます
この画面でレイアウト、文字のQ数・フォントなど
設定することができます
自分としては
まず年賀状ソフトでよく見かける<郵便番号>を
品よく変えたいです
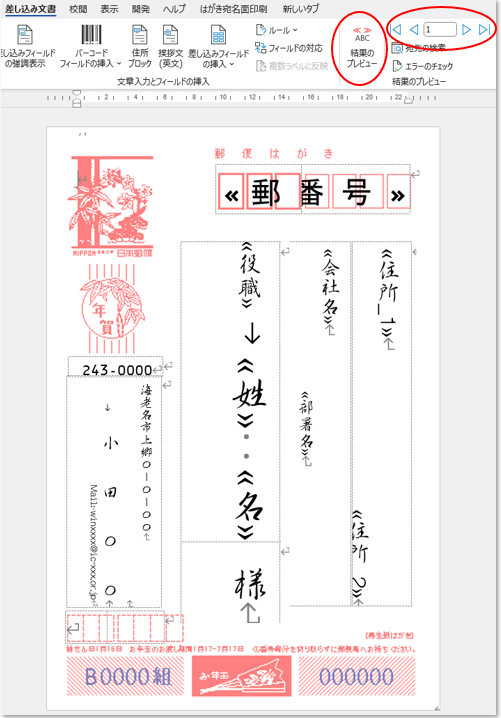
郵便番号をもっと小さく、フォントも変更
<郵便番号>のボックス枠の辺りをクリックしキーボードの<Delete>で消します
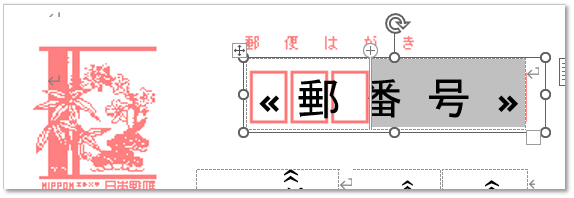
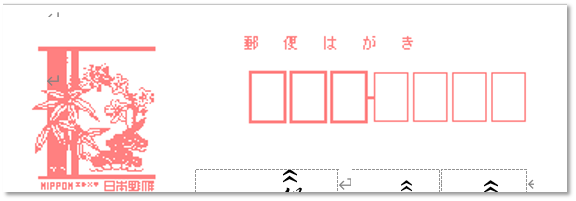
メニュー<挿入>→<テキストボックス>をクリック
ボックスの種類は<シンプル>
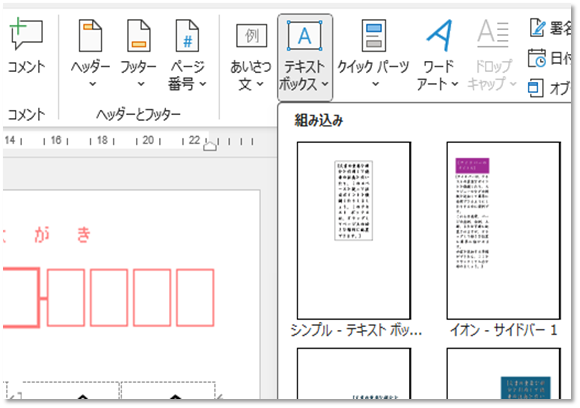
<テキストボックス>の
塗りつぶし:なし
枠線:なし
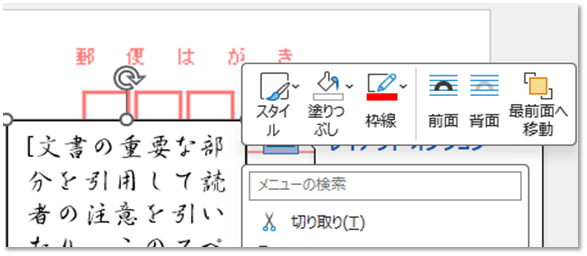
テキストボックスの<書式設定>で
左余白:1mm
右余白:1mm
上余白:0mm
下余白:0mm
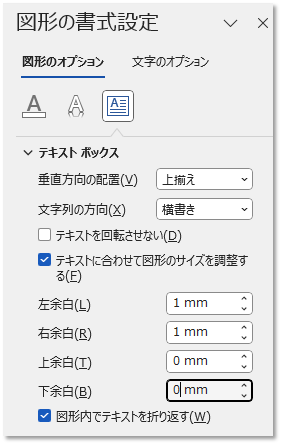
テキストボックス内の文字を全部選択して
メニュー<差し込みフィールドの挿入>をクリック
宛名リストの項目名が出ますので<〒>をクリック
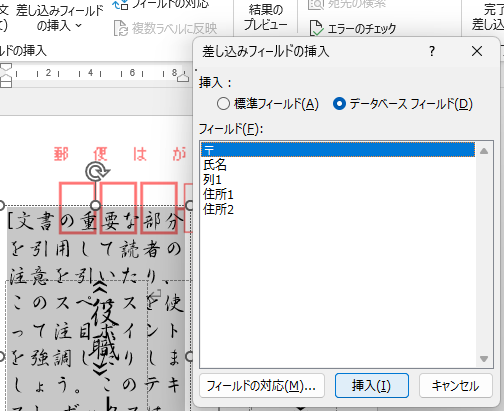
新しいテキストボックスに<〒>がリンクされます
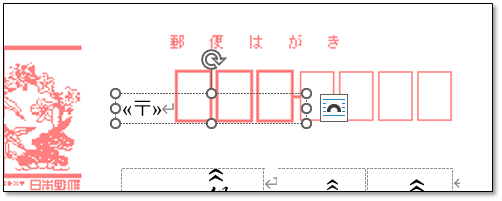
<〒>の枠は周りの〇部分にマウスカーソルをおいて
左右に拡大できます
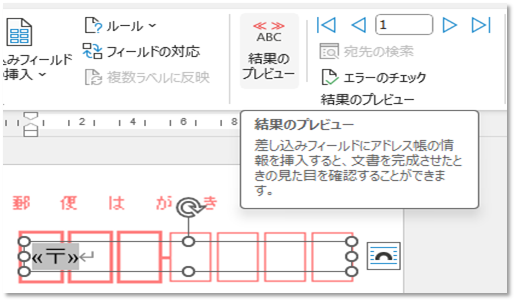
実際の数字の方が見やすいので<結果のプレビュー>をクリックして
郵便番号を表示させます
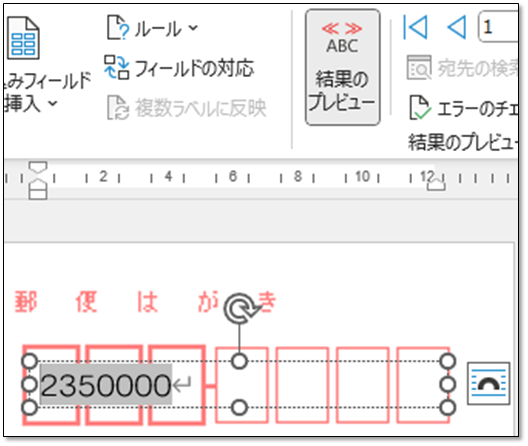
郵便番号をメニュー<ホーム><段落><均等割り付け>にして
枠内で左右に広げます
郵便番号は
フォント:欧文書体 下の方のTimes New Roman
フォントQ数:14Pか16P
にします
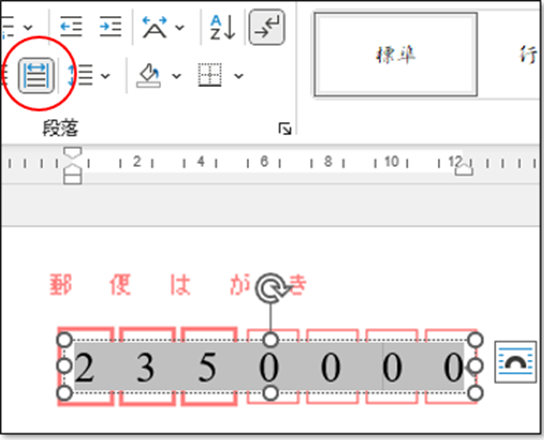
背景の郵便番号枠にうまく入るように
テキストボックスを拡大縮小、上下移動で配置します
宛名前、住所のフィールドを見直します
<結果のプレビュー>を解除して<フィールド名>を表示させます
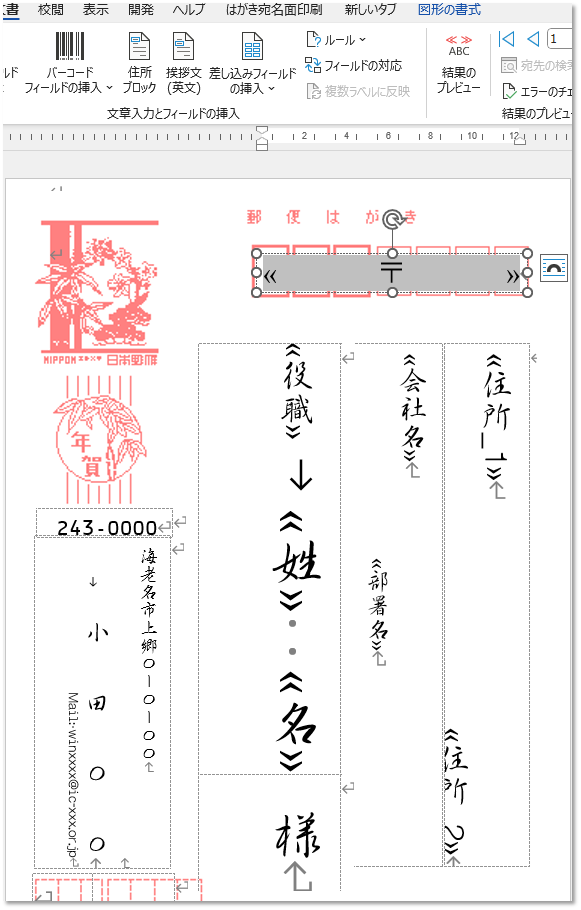
変更したい箇所は
1.<住所2>を<会社名>の所にいれます
<住所2>の入れ方
<会社名>を選択(グレー)し<差し込みフィールドの挿入>→<住所2>
<住所2>を選択(グレー)し、文字Q数を16Pにします
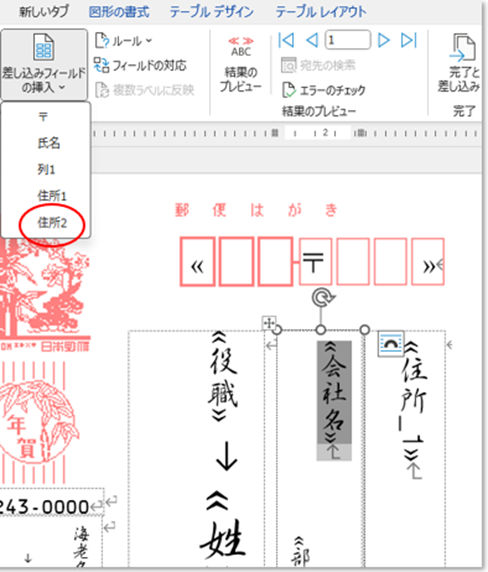
2.<住所1>のボックスに残っている<住所2>、<部署名>、<役職>とその下の<↓>もそれぞれ選択(グレー)して<Delete>します
差出人ブロックの配置を調整します
差出人のブロックはフォントとQ数、行間を変えて
まとまりのある配置にしようかと思います
郵便番号:Times New Roman 10.5P
住所:メイリオ 9P (段落行間 固定値12P)
名前:メイリオ 12P(段落行間 固定値18P)
Mail / URL:メイリオ 9P(段落行間 固定値12P)
最後に、郵便番号の位置をブロックの真ん中に移動し完成です
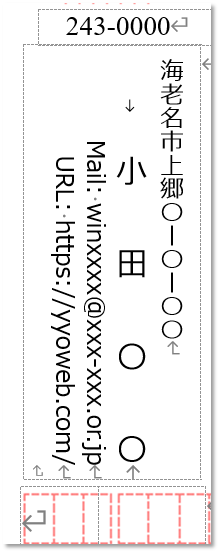
全体の完成イメージです
<住所2>の数字が漢数字に変換されていないようです
これについては、調査をして対策を考えます
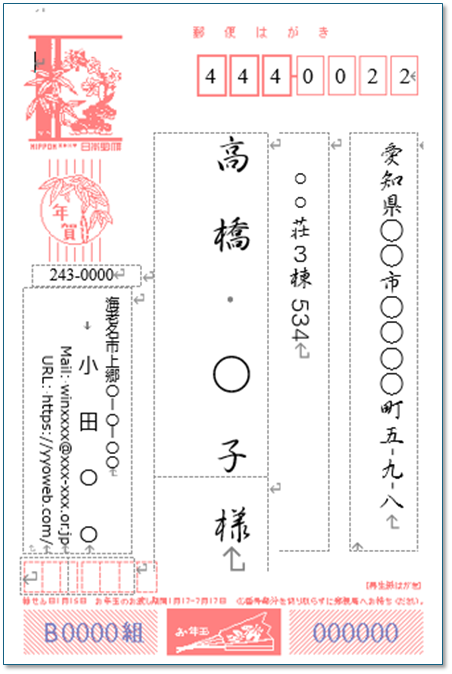
差し込み完了と名前をつけて保存
それでは全リストの差込を実行しましょう
<完了と差込>→<個々のドキュメントを編集>をクリックします
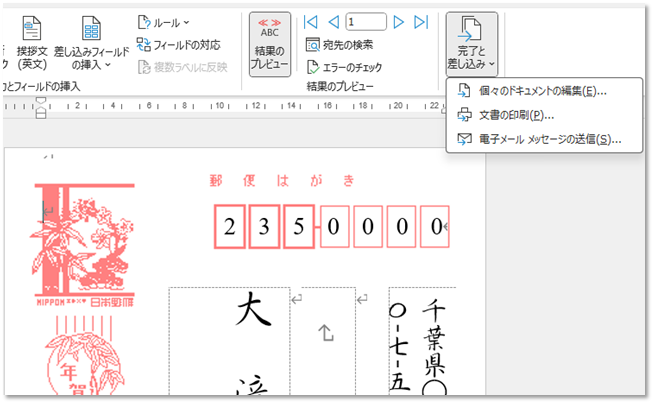
もう1回メッセージがでます
範囲を指定し何枚かのグループにして差込むこともできます
この場合は<すべて>に<✔>を入れます
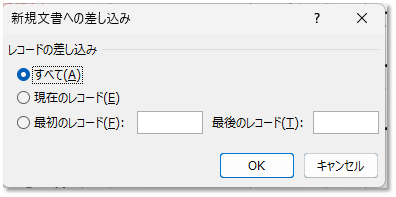
全ページの差込が完了しました
メニュー<ファイル>→<名前をつけて保存>
保存するフォルダを選び、ファイル名をつけて保存します
この後は、ファイルを開いてページごとに
住所の文字列を区切りの良いところで改行したり
スペースを入れたり編集を行い
はがき印刷の容量で
プリンターから出力することになります
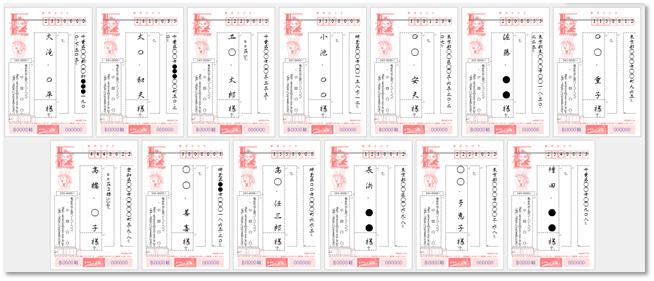
 今回作成した宛名の印字については、また別に公開したいと思いますのでご期待ください
今回作成した宛名の印字については、また別に公開したいと思いますのでご期待ください


