Wordセクションの区切りって何なの?どういう時に使えばいいの?
MS-wordのページ作成のときに
セクションの区切りとか
段落の区切りとかを
設定するときがあります
普段よく使のは
ページの区切りとして
改ページというのがありますけど
セクションの区切りと段落の区切りは
あまりなじみがないですよね
今日はその辺を
わかりやすく説明いたします
Word セクションの区切り その意味は
Word セクション区切りは、Word 文書を論理的に分割し
それぞれのセクションごとに独立した書式設定やレイアウトを適用できる機能です
1つの長い文書を複数の章に分け
それぞれ異なる様式で編集できるようなイメージです
異なる書式というのは
書体や文字の大きさという程度にとどまらず
ページのサイズというようなレベルの
大きな書式までも含めて
独立した書式を設定することができるのです
極端な例としては
A4ページの次にA3の折ページ、その次にA4ページ
というような変形的な
文書を作る場合もあります
それぞれのセクションの範囲の中で
改ページと段区切り(段組の場合)を
入れることができます
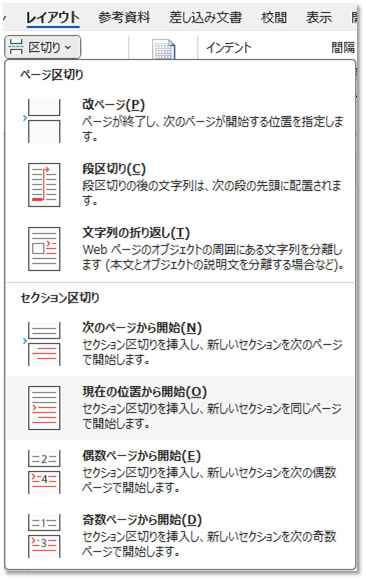
↑メニュー<レイアウト>→<区切り>を開くと
<ページ区切り>と<セクション区切り>が表示されます
本来は
<セクション区切り>があって
1.次ページから新セクション開始
2.現在の位置から新セクション開始
3.偶数ページ(P2、P4など)から開始
4.奇数ページ(P3、P5など)から開始
があり、
セクションの中で
1.改ページ(強制的に改ページ)
2.段区切り(段組みの場合、次の段に移動)
が行われるわけですね
Word セクションの区切りを使った例(県人会だより)
では実際にセクションの区切りを使った例を紹介します
私が作っている県人会だよりを作成してみますね
1.Wordの新規作成でA4ページを開きます
2.メニュー<レイアウト>→<ページ設定>で
余白の上・左右を10mm、下7mmに設定します
※下も10mm?行間などの影響で下に若干伸ばしておく
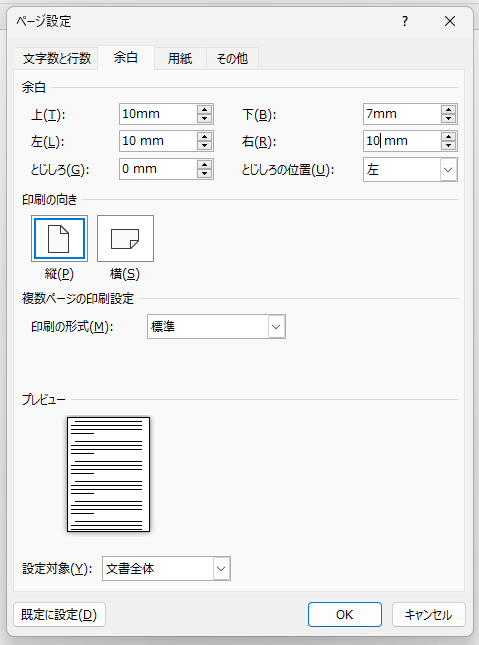
3.メニュー<ホーム>→<段落>段落の設定で
間隔→行間(たぶん1行になっている)を<固定値>14Pにする
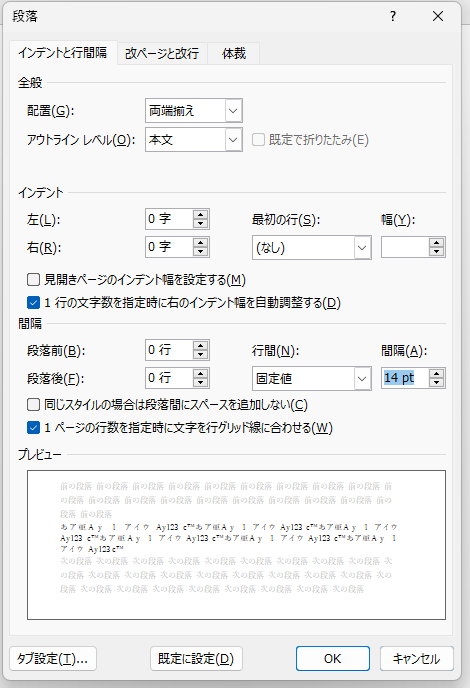
4.改行マークを数個入れてから
上(タイトルブロック)・中(トップ記事)・下(会長の記事)
の区切り位置(とりあえずの位置)に
セクションの区切り(現在の位置から開始)を2か所入れる

セクションの区切りマークが表示されない場合は
メニュー<ホーム><段落>の右上
<編集記号の表示/非表示>ボタンをクリックしてください
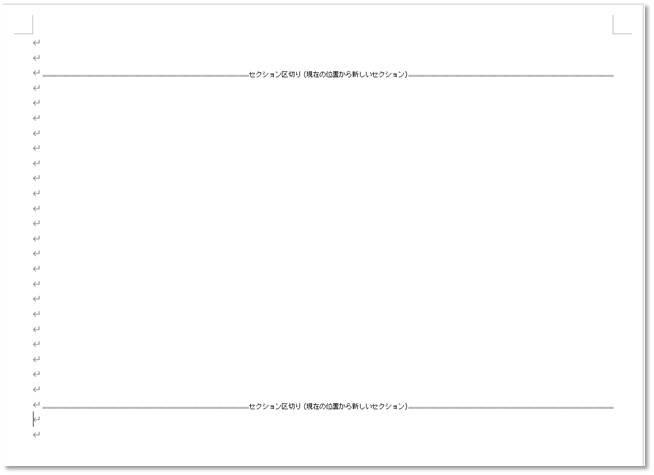
Word 3つのセクションにそれぞれパーツと文字を入れる
上部分のタイトルブロックに
「タイトル」と「発行者」を配置する
※今回は別に作成済みのものをコピー&ペーストで廃止しました(作成方法は省略します)
→画像や図形の貼付けの手順などは、こちらのページをご参照ください
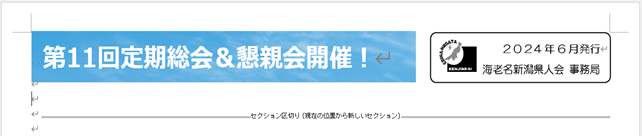
見出しを文字入力でいれます
フォント<セイリオ・ボールド・16P・赤>
すると文字列上部が欠損状態なので、
1行全体を選択し<段落設定の行間>を14P→18Pに変更
文字列が正常に表示されました
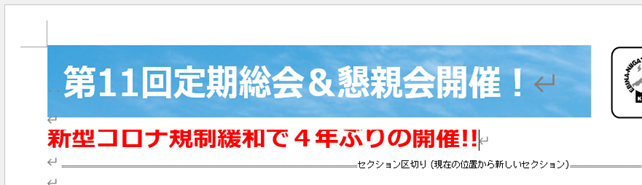
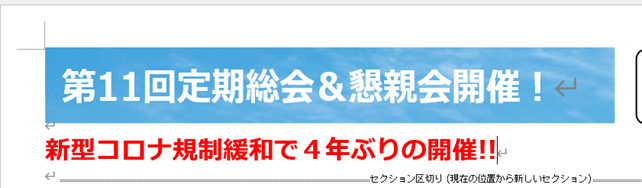
中段のセクションは左側にTOP写真、右側に記事を配置します
記事のボリュームの関係もありますので
画像のレイアウトは2番目の四角です
文字列の中に四角のスペースで配置されます
写真の大きさを変えることで
記事のレイアウトを調節できます
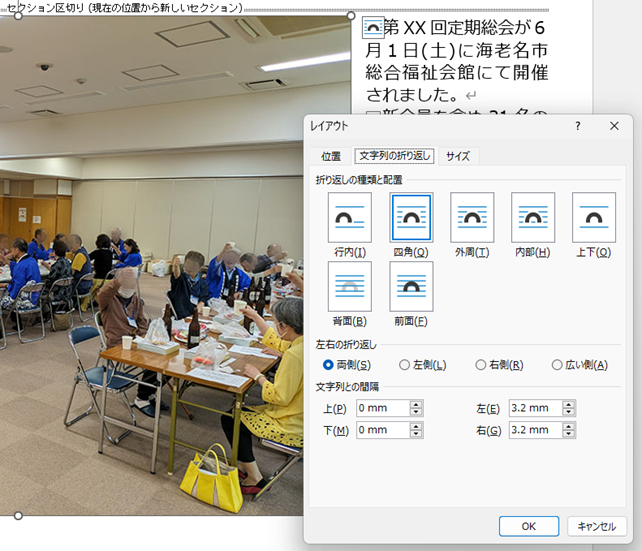
同様に、TOP写真の下にスナップ写真を並べました
TOP写真と同じくレイアウトは四角です


ワードに貼り付けられた画像は文字列の編集によって予期せぬ場所へ動いたり、極端な場合は消えてしまったりします。それを防ぐために<画像を選択した時のイカリマーク![]() >を動かない文字列<上の図では赤い見出し>の横にマウスでつまんで持っていきます
>を動かない文字列<上の図では赤い見出し>の横にマウスでつまんで持っていきます
写真群の下にある余分な改行を取り
2セクションまで完成です

下のセクションは2段組にします
左側に会長あいさつ、右段に懇親会の記事を入れます
改行マークを複数選択<画面右下>し
メニュー<レイアウト>→<段組み>の中から2段をクリック
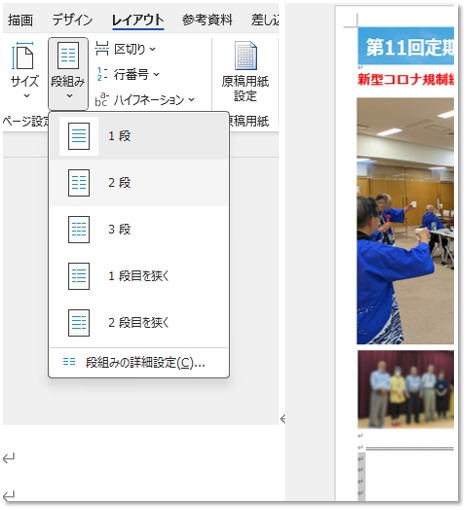
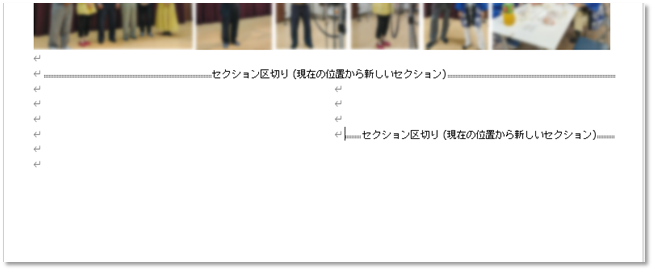
選択した複数行が2段組になりました
左段から右段に文字は流れます
最後の行には自動的にセクション区切りが入ります
左段 会長あいさつ
<見出し>フォント:セイリオ・ボールド・14P・青
右段 懇親会記事
<見出し>フォント:セイリオ・ボールド・14P・赤
写真を配置:レイアウト 四角でサイズ調整
最終的に、このように完成です
セクションの区切りが2か所に入っています
<セクションの区切り>の書式記号は
プリンタ出力、印刷の際にはプリントされません

最後までご覧いただきありがとうございます
コメントありましたらお願いいたします


