【シニアの超簡単Word】花見の案内状を作ってみよう
Ms-Wordは、マイクロソフト社の文章作成ソフトです。
通称ワープロソフト言われていますが
以前のワープロソフトと違って今では図形作成、表作成など非常に多くの機能を備えています
もはや印刷物においてもチラシからポスターなどのデザイン作成のソフトとしても使用できるソフトとなっています
Windowsのパソコンを買いにいきますと
Ms-officeという名前で
<word ワード>
<Excel 表計算>
<Outlook メール・カレンダー>があらかじめインストールされた状態で多く売られています
(入っていないパソコンもあります
またMicrosoft社以外の類似ソフトがインストールされているのもあります)
まずは、Wordを使って簡単な案内状を作ってみましょう。
 当サイトで説明するMs-Wordについては、最新版のoffice365バージョンで説明します
当サイトで説明するMs-Wordについては、最新版のoffice365バージョンで説明します
それ以前のバージョンでも操作方法はほゞ同じと思って大丈夫です
またお断りしておきますが、作者はMicrosoft社の公式インストラクターでもなんでもありません
ただの自己流のパソコンオタクですので説明するキーワードなども正式なものと違う場合があるかと思いますがご了承ください
操作方法などで間違いがございましたらご指摘頂いたページ上で訂正させて頂きます
Wordの初期画面に慣れましょう
ワードの初期画面です。最初に頻繁に使用するキーなどを記述しておきます。
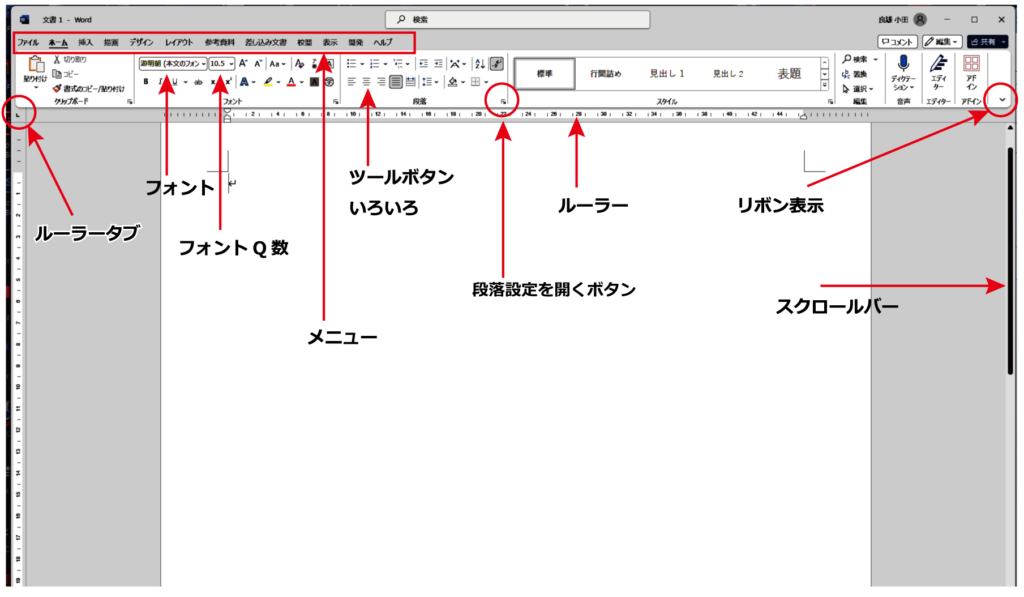
一番上にメニューが文字で並んでいますね。
その下に文字っぽいもの、図形のようなもの(ツールボタン)などがあります。
新規ページに、次のように文字を打ちました。
この文章をレイアウトしていきます。

1行目の日付を選択 マウスでクリック
(文字列 令和6年2月20日の文字の間にマウスでカーソルを入れる![]() )または
)または
(文字列 令和6年2月20日の先頭にマウスを持っていきクリックすると![]() グレーになる)
グレーになる)
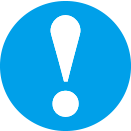 文字列選択の方法はどちらでもいいのですが、やりやすい方でOKです
文字列選択の方法はどちらでもいいのですが、やりやすい方でOKです
文字の間にカーソルを入れた場合は、(文頭から句点「。」までが選択対象となります)
選択した状態で<右揃え ボタン>(↑部分参照)をクリック
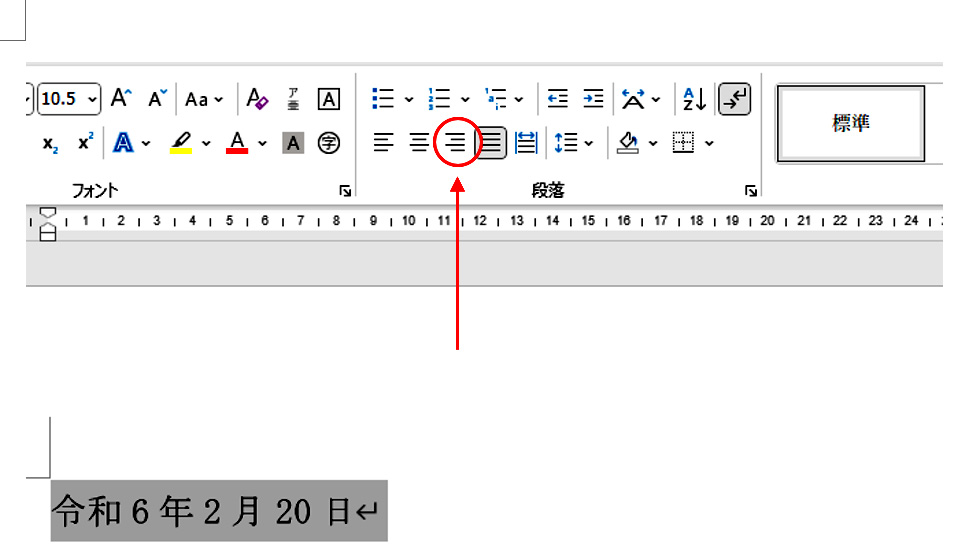
日付部分が行末(右)に動きました。

同様にして、タイトル<お花見のご案内>をセンターに設定します。
フォント(書体)とQ数(大きさ)
選択したままで、フォントボックス(下図の赤丸部分)▼をクリックすると<フォントのリスト>が現れますので、
フォント(文字種)をMSゴシック、Q数(文字の大きさ)を20ポイントにしました
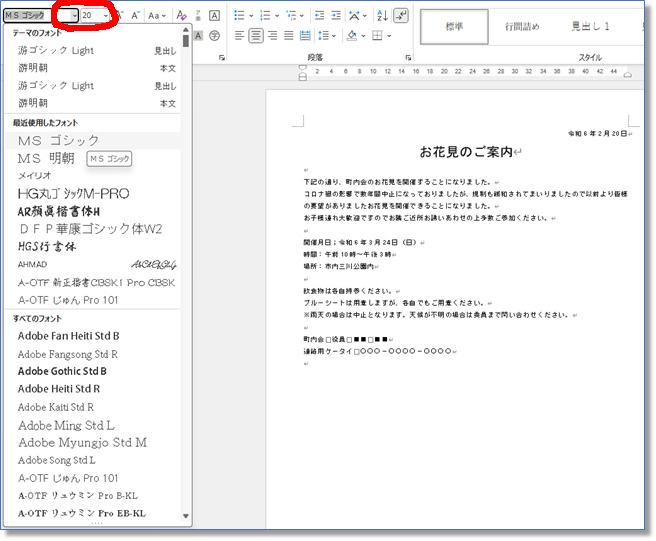
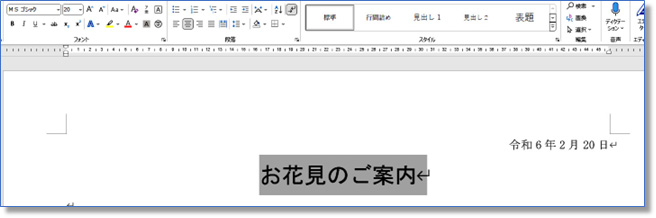
本文4行は今回はそのままにして、その下の開催日、時間、場所の行をマウスのドラッグで選択します。
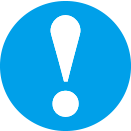 ドラッグとは
ドラッグとは
マウスで左クリックしたまま、右あるいは下方向に引っ張り、最後の所で離す方法です
文章の範囲や複数行を選択するときに使用します
<段落設定>の(赤丸部分をクリックすると)ウィンドウ画面を開き、上から少し下がったところにある<インデント>→<左 4文字>に設定
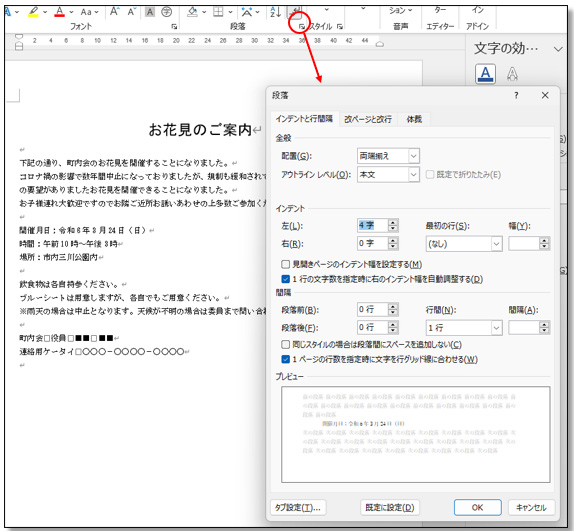
4文字分下がりました。(左インデント4文字分)
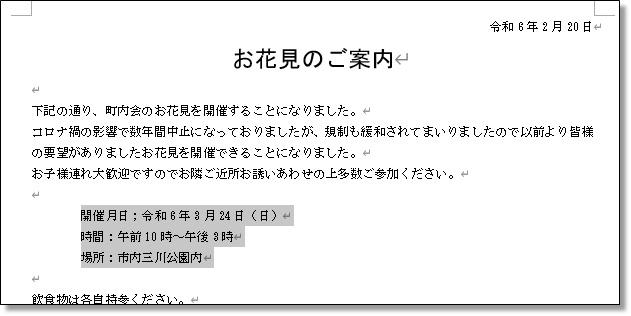
フォントを<MSゴシック><Q数を14P>にします。(図の赤丸部分)
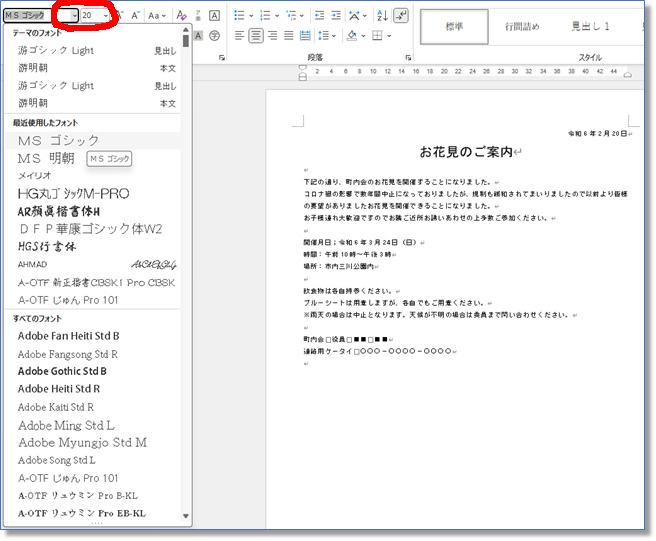
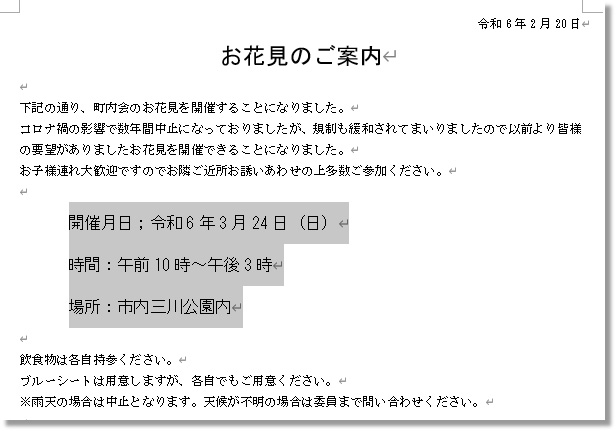
ルーラータブ(Tab)揃えのテクニック
<開催月日:令和6年3月24日>の :以下の文字列の先頭を揃えたいですね。
ルーラーにl字型のTABマークを入れるのですが、ここだけ動画で説明します。
最初はちょっと手こずるかもしれませんが、頑張りましょう(マウスを入れる位置が微妙です)
この位置にTabマークが入れば成功ですね!
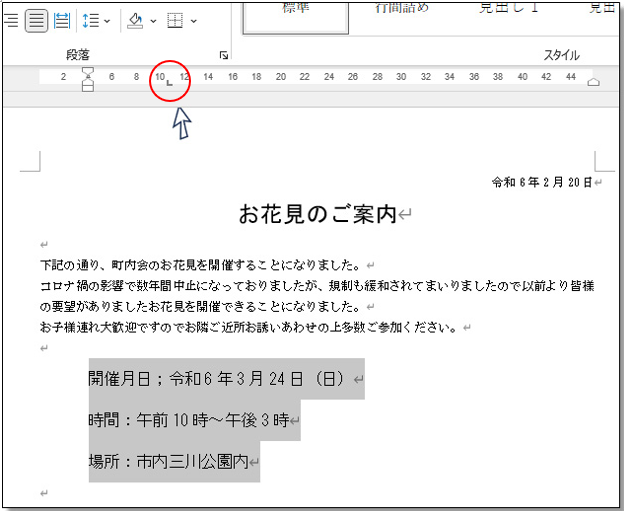
そうしたら、「開催月日:令和6年3月24日(日)」の<:>の前にマウスのカーソルを入れて
キーボードの左側 Tabキーを押すと、:以下の文字列がタブの位置まで下がります。
ついでに項目名(時間・場所)は全角スペースを2個入れて、4文字に揃えました。
ルーラータブによる文字列の頭揃え ↓
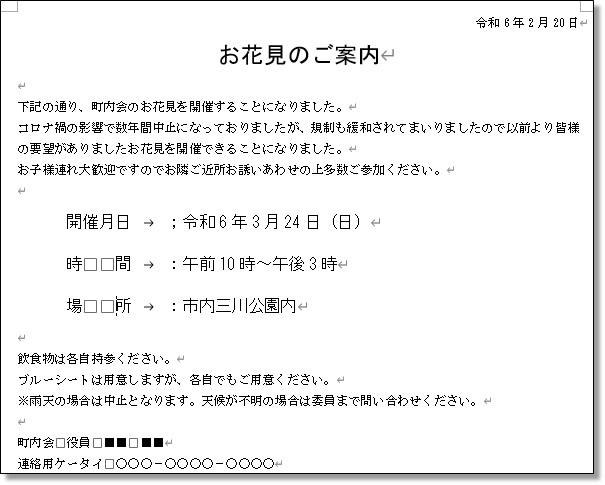
その下の3行
飲食物は各自持参ください。
~
※雨天の場合は ~ 問い合わせください。 までの3行は、先にやった4文字下げの操作をします。
※最後の2行
町内会 役員 ■■ ■■
連絡用ケータイ ○○○-○○○○-○○○○
センター揃えの右側の<行末揃えボタン>で、行末に配置します。
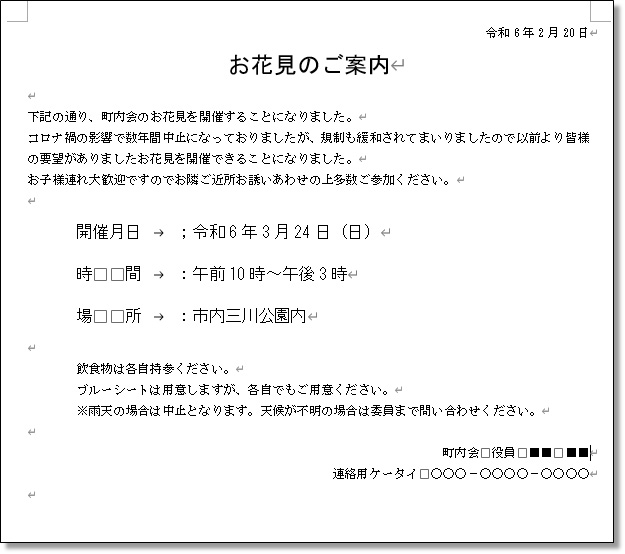
こんな感じで、お花見の案内状の文字レイアウトはいいかと思います。
この次に、文章の下に、開催場所の地図、写真を配置できれば完成ですね。
地図と写真の配置は、次回です。お楽しみに!


